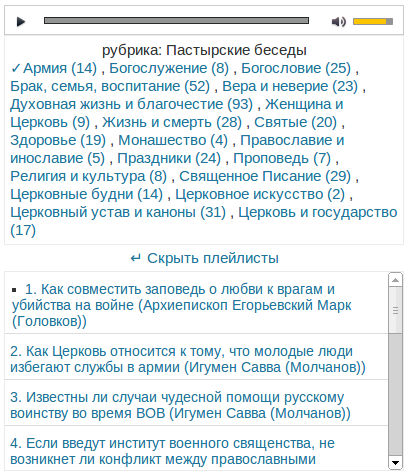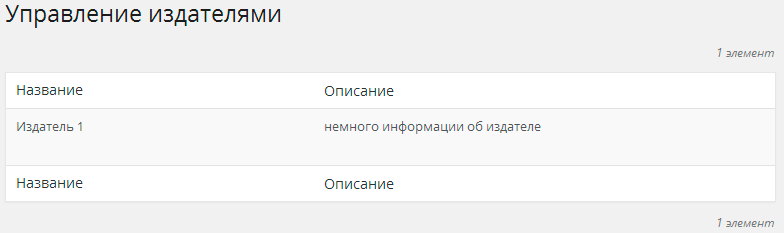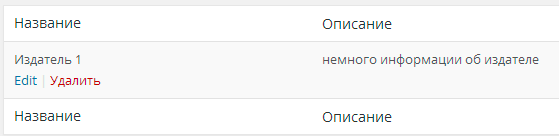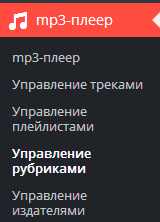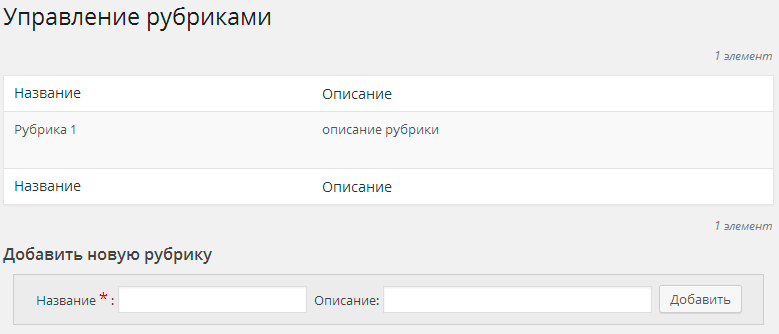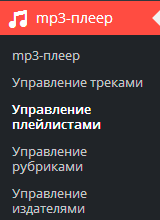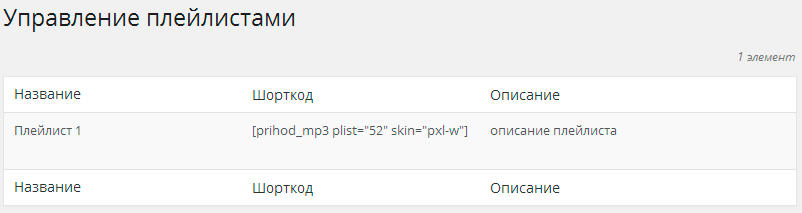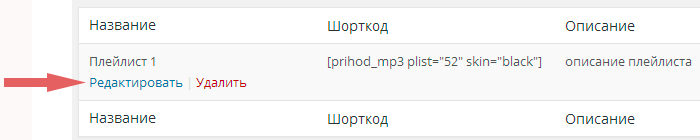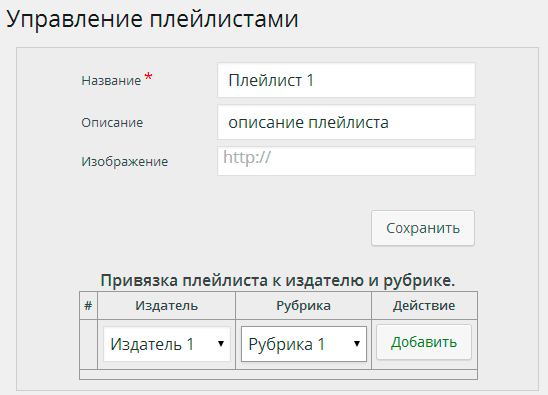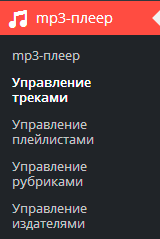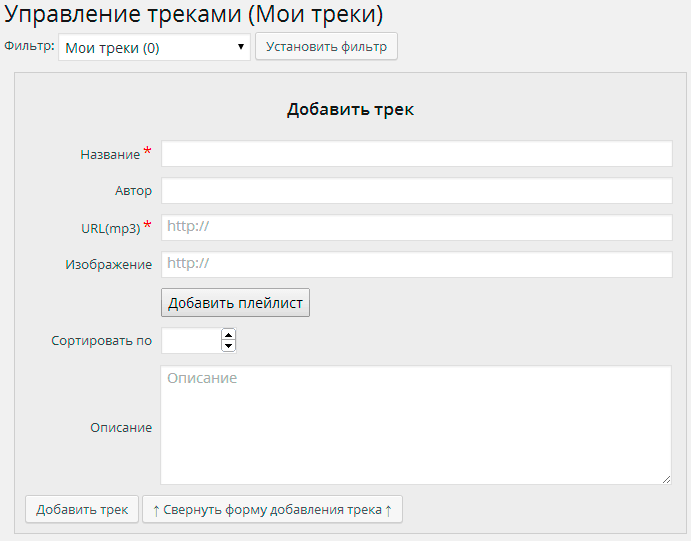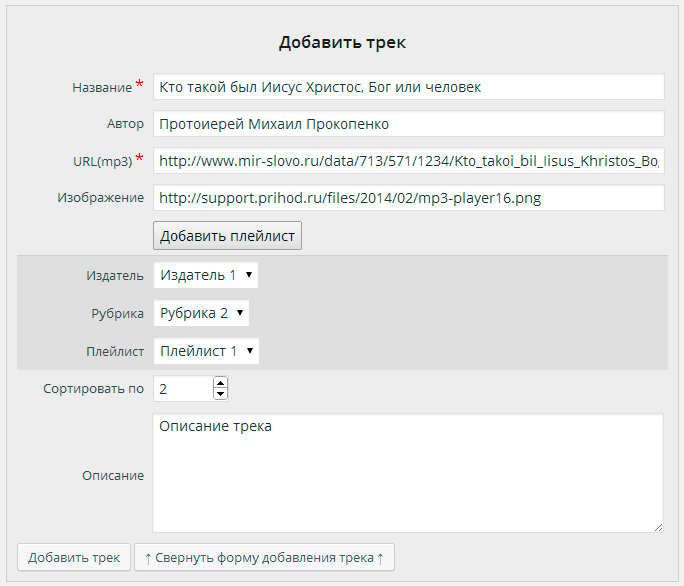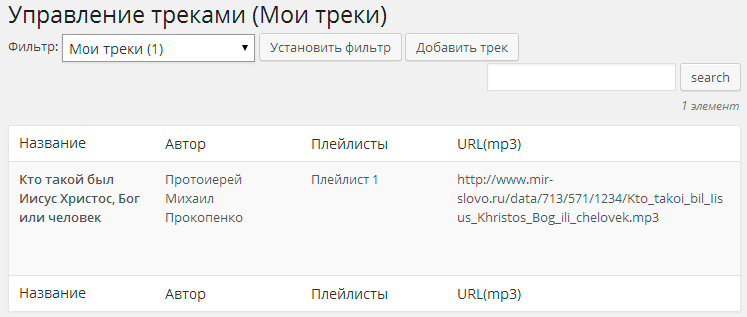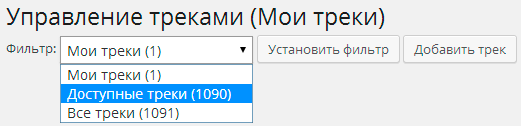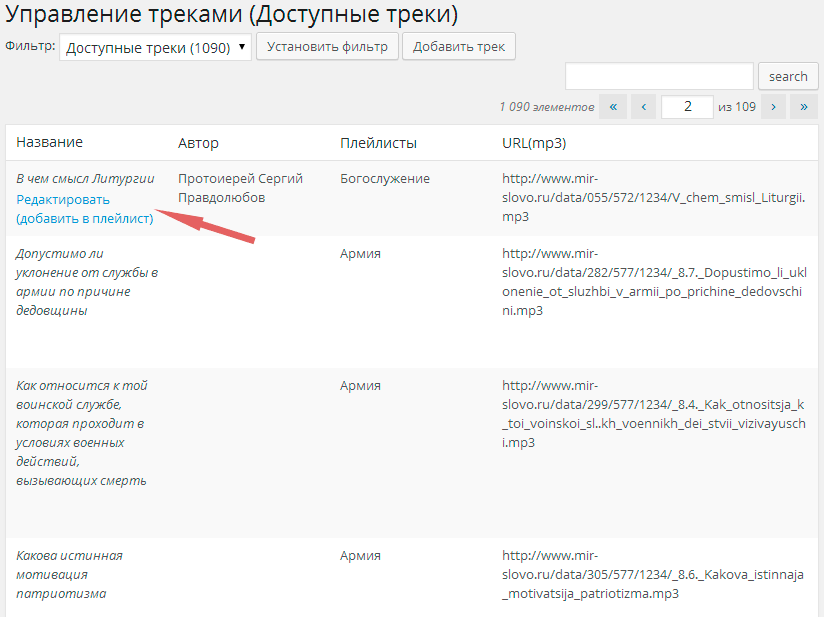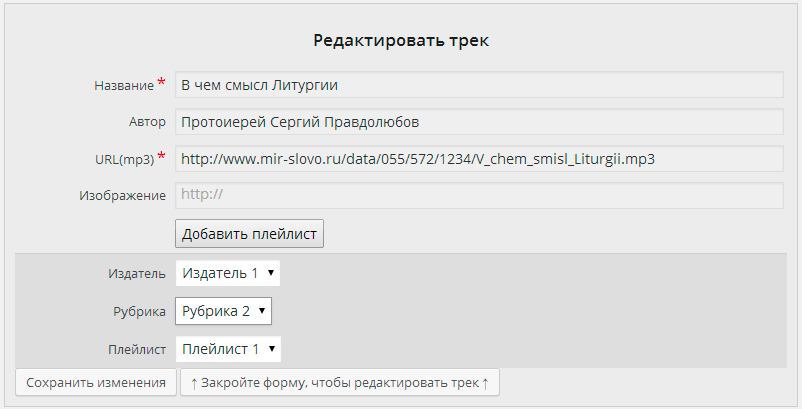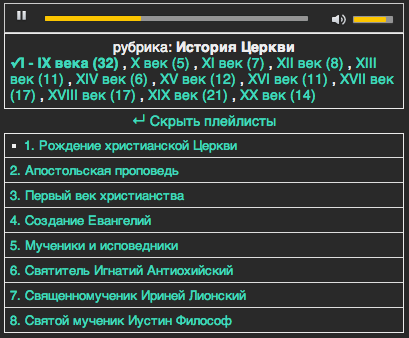mp3 плеер
*Подключить плагин можно в разделе консоли вашего сайта Плагины.
- Добавление издателя
- Добавление рубрик
- Добавление плейлиста
- Привязка плейлиста к издателю и рубрике, параметры плейлиста
- Управление треками
- Добавление плеера на сайт
- Темы оформления плеера (скины)
Плеер выполняет две большие функции.
- Вам доступны качественные подборки аудиопередач для установки на вашем сайте.
- Вы можете упорядочить собственные аудиозаписи в плейлисты и выводить их на сайте не одиночными трэками, как было до этого, а сразу целыми списками.
Ниже описано, как настроить собственные плейлисты.
Чтобы настроить плейлисты, у вас должны быть прямые ссылки на mp3 файлы. Они могут располагаться на любом сервисе в интернете. То есть если у вас уже где-то размещен аудиоархив, не обязательно его целиком переносить на сайт, нужны только ссылки на трэки.
Основные понятия, которые используются в плеере
- Издатель — компания-издатель или цикл передач. Например, «Мир. Человек. Слово».
- Рубрика — крупное тематическое объединение нескольких плэйлистов. Например, «История Церкви».
- Плэйлист — список трэков (аудиозаписей) более узкой тематики. Это основная единица, с которой работает плеер. У плэйлиста должна быть рубрика и издатель (владелец).
- Трэк — собственно, сама аудиозапись. Трэк обязательно относится к какому-нибудь плэйлисту. У него можно указать конкретного автора.
Порядок внесения информации в свой плейлист
- Добавляем издателя.
- Добавляем рубрику.
- Добавляем плейлист, редактируем плейлист.
- Добавляем трэк.
Внимание! Если вы выводите несколько плееров на странице, для корректной работы лучше выбирать одинаковые темы оформления (скины).
Пример отображения плеера:
Добавление издателя
Для добавления или редактирования издателя зайдите в раздел консоли mp3-плеер — Управление издателями.
Откроется страница управления издателями. В модуле Добавить нового издателя заполните поля Название и Описание. Далее нажмите кнопку Добавить.
Добавленный издатель появится в списке выше:
*Информация из поля Описание отображается только в консоли вашего сайта, в списке издателей.
Вы можете удалить издателя или отредактировать информацию о нем. Для этого наведите курсор мышки на название издателя, появятся кнопки для редактирования и удаления:
Добавление рубрик
Для добавления или редактирования рубрики зайдите в раздел консоли mp3-плеер — Управление рубриками.
Откроется страница управления рубриками. В модуле Добавить новую рубрику заполните поля Название и Описание. Далее нажмите кнопку Добавить.
Добавленная рубрика появится в списке выше:
*Информация из поля «Описание» отображается только в консоли вашего сайта в списке рубрик.
Вы можете удалить рубрику или отредактировать информацию о ней. Для этого наведите курсор мышки на название рубрики, появятся кнопки для редактирования и удаления.
Добавление плейлиста
Для добавления или редактирования плейлиста зайдите в раздел консоли mp3-плеер — Управление плейлистами.
Откроется страница управления плейлистами. В модуле Добавить новый плейлист заполните поля Название и Описание. Далее нажмите кнопку Добавить.
Добавленный плейлист появится в списке выше:
*Информация из поля «Описание» будет отображаться на сайте над плеером (под заголовком плейлиста).
Вы можете удалить плейлист или отредактировать информацию о нем. Для этого наведите курсор мышки на название плейлиста, появятся кнопки для редактирования и удаления.
Рядом с названием плейлиста отображается шорткод для вставки плеера на страницу вашего сайта.
Привязка плейлиста к издателю и рубрике, параметры плейлиста
Плейлист нужно обязательно привязать к издателю и рубрике, через эту привязку происходит связь трека с плейлистом.
Для того, чтобы привязать плейлист к издателю и рубрике зайдите в раздел консоли mp3-плеер — Управление плейлистами, наведите курсор мышки на нужный плейлист в списке плейлистов, появятся кнопки для редактирования и удаления, нажмите на Редактировать.
В поле Издатель выберите нужного издателя, в поле Рубрика выберите нужную рубрику. Далее нажмите кнопку Добавить. Кнопку Сохранить после добавления привязки нажимать не нужно.
Плейлист можно привязать к нескольким издателям и рубрикам.
Параметры плейлиста
Изображение — чтобы добавить к плейлисту изображение вставьте ссылку на изображение в это поле.
После внесения изменений в параметры плейлиста не забудьте нажать кнопку Сохранить.
Управление треками
Для добавления или редактирования треков зайдите в раздел консоли mp3-плеер — Управление треками.
Для добавления нового трека нажмите на кнопку Добавить трек.
Откроется форма добавления трека.
Описание полей:
Название — в это поле напишите название трека (обязательное поле).
Автор — в это поле введите автора трека.
URL (mp3) — в это поле вставьте ссылку на mp3-файл (обязательное поле).
Изображение — в это поле вставьте путь к изображению трека.
Добавить плейлист — нажмите эту кнопку, чтобы привязать трек к плейлисту. Появятся поля для выбора издателя и рубрики. Выбери издателя и рубрику, к которым привязан хотя бы один плейлист. После того как вы выберите издателя и рубрику появится поле для выбора плейлиста.
Сортировать по — в этом поле укажите порядковый номер трека.
Описание — в это поле напишите описание трека (информация из этого поля пока нигде отображаться не будет).
После внесения данных о треке нажмите кнопку Добавить трек. Если форма добавления треков больше не нужна, то нажмите кнопку Свернуть форму добавления трека.
Пример заполнения полей в форме добавления трека:
Трек можно добавить к нескольким плейлистам, для этого еще раз нажмите кнопку Добавить плейлист и выберите нужного издателя, рубрику и плейлист.
Добавленный трек появится в списке ваших треков:
Как добавить другие доступные треки
Вы можете добавить в свои плейлисты треки, добавленные другими пользователями Prihod.ru. В списке будут доступны только те треки, у которых поставлена галочка в поле «Доступен для всех». Сами треки редактировать нельзя, можно только добавить трек к плейлисту.
В поле Фильтр выберите значение Доступные треки и нажмите кнопку Установить фильтр.
*Для того, чтобы вернуться к списку ваших треков в поле Фильтр выберите значение Мои треки и нажмите кнопку Установить фильтр.
Появится список доступных треков. Чтобы добавить трек к плейлисту наведите курсор мышки на нужный трек и нажмите на появившуюся кнопку Редактировать (добавить в плейлист).
Появится окошко для добавления плейлиста к треку, нажмите кнопку Добавить плейлист, в появившихся полях выберите издателя, рубрику и плейлист.
В списке к треку добавится добавленный вами плейлист:
Добавление плеера на сайт
Добавление плеера на страницы сайта шорткодом
Вы можете добавить на страницы сайта как свои плейлисты, так и другие, созданные на Prihod.ru плейлисты.
Шорткод:
[prihod_mp3 plist=»123″ skin=»blue» order=»2″ height=»200″]
Параметры:
plist — идентификатор плейлиста (обязательный параметр), вместо "123" вставьте id нужного плейлиста.
skin — тема оформления (скин) плеера (обязательный параметр).
order — Сортировка (1 — по алфавиту, 2 — порядок, заданный в плейлисте).
height — высота плейлиста.
Где найти шорткод вашего плейлиста
Зайдите в раздел консоли mp3 плеер — Управление плейлистами. В таблице напротив каждого плейлиста есть свой шорткод. Скопируйте этот шорткод и вставьте в нужное место на странице или записи вашего сайта (на вкладке «Текст»).
Темы оформления плеера (скины)
white
для светлых тем
black
для темных тем
Просмотрено (2382) раз