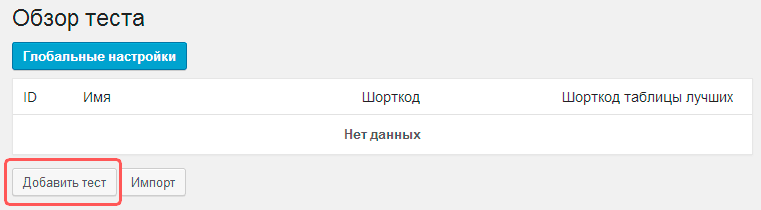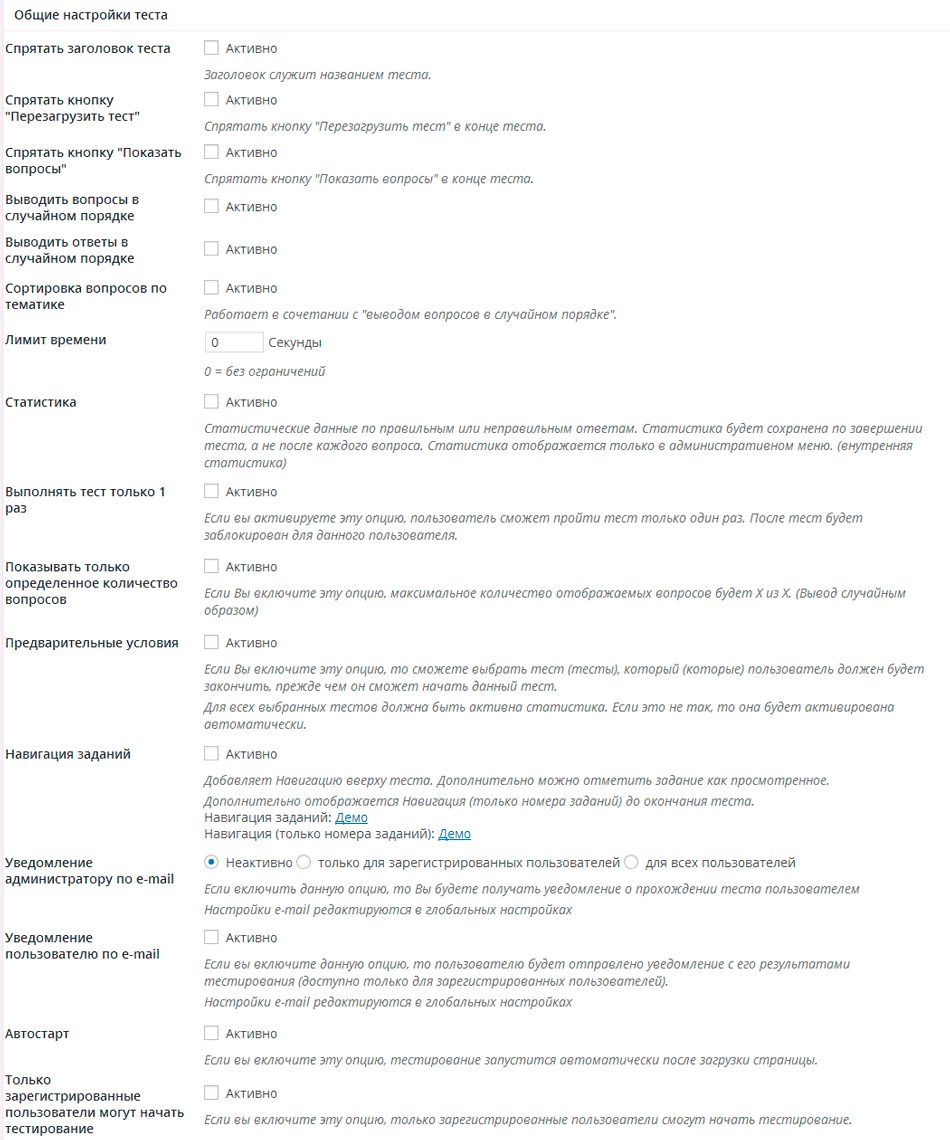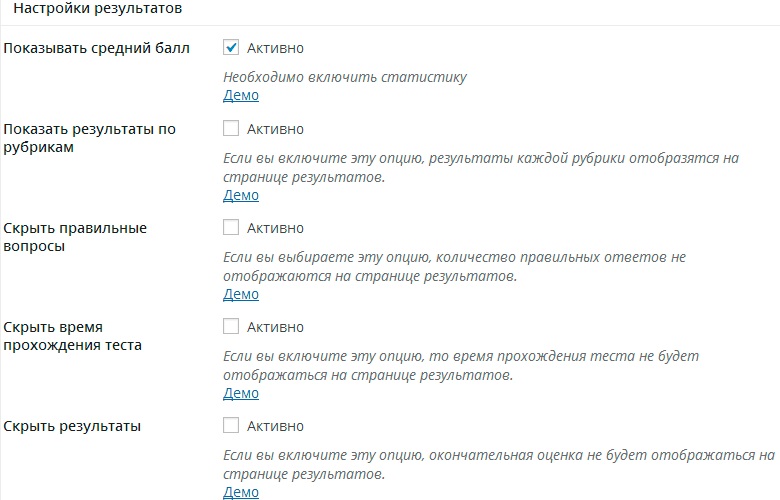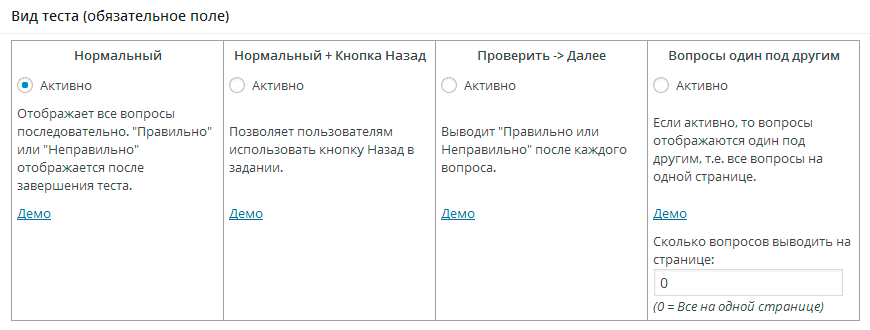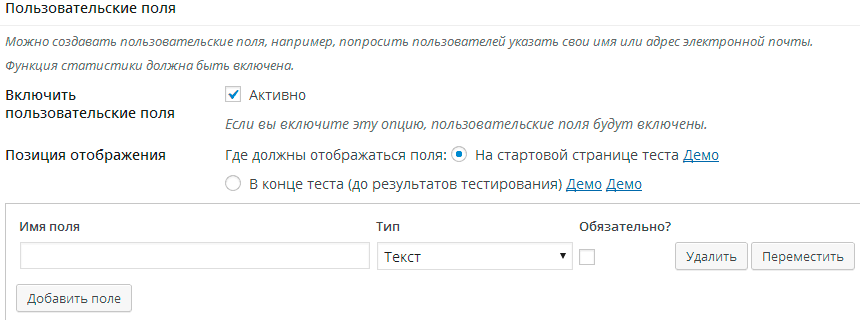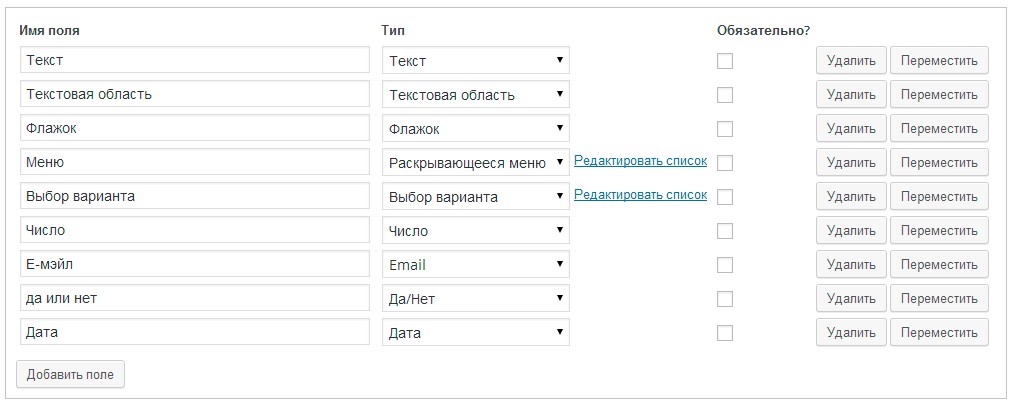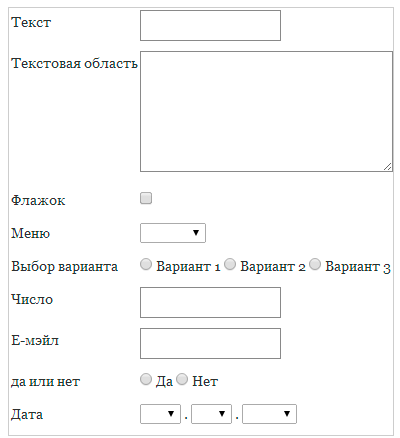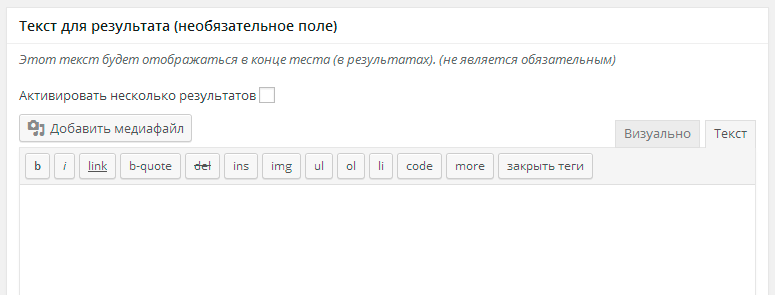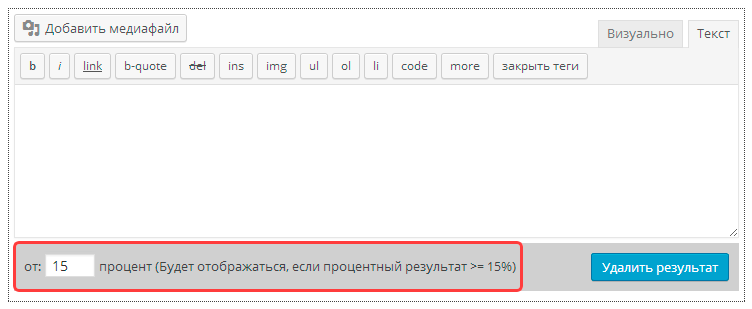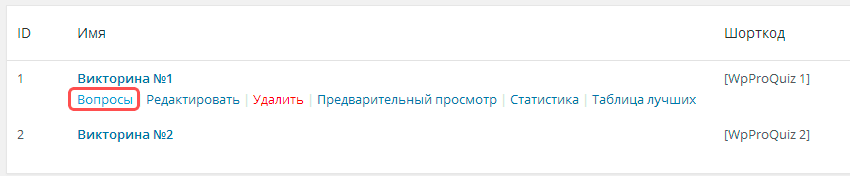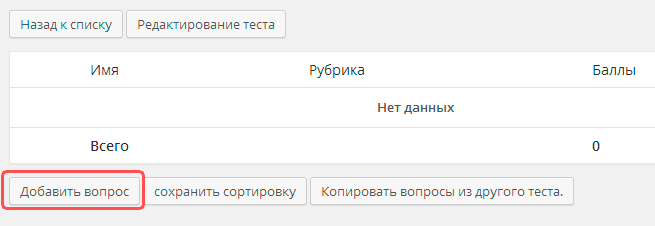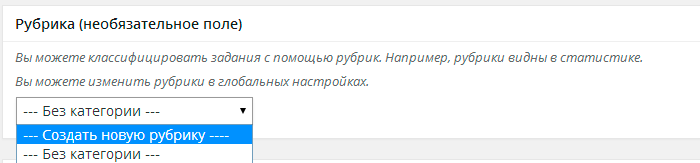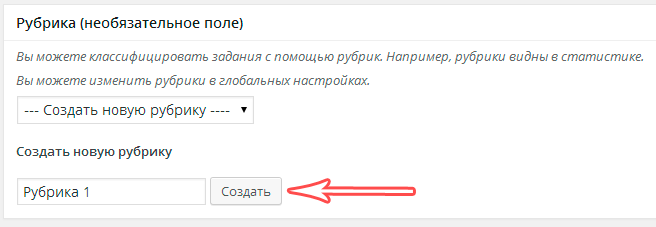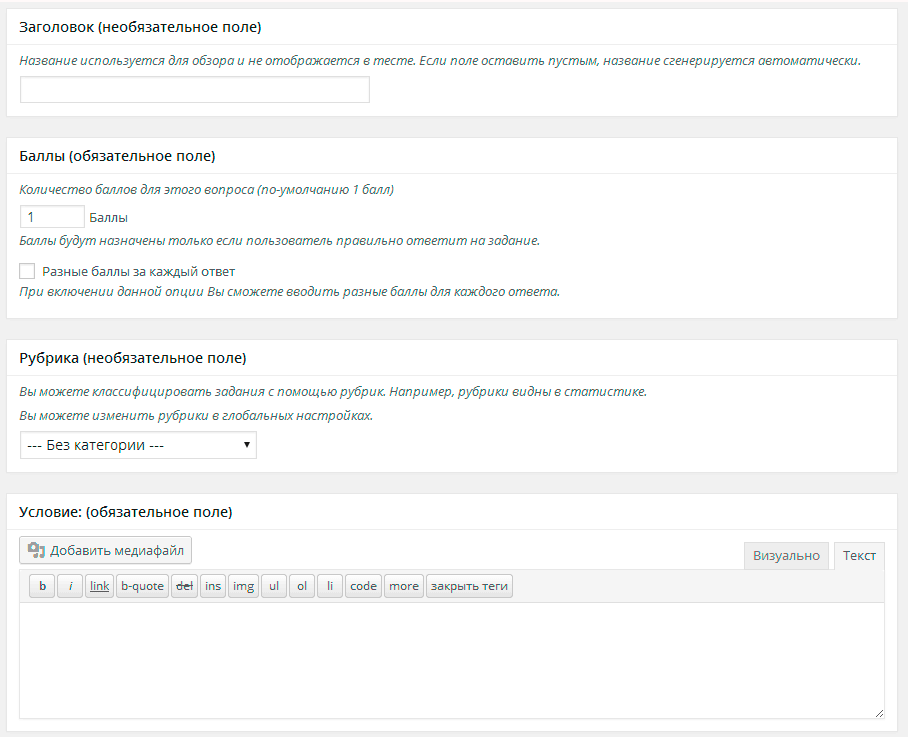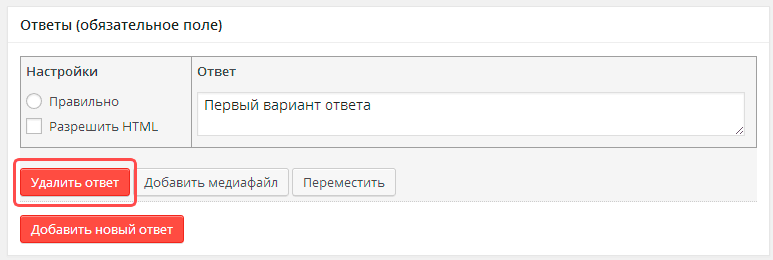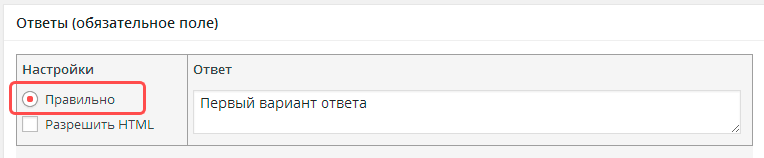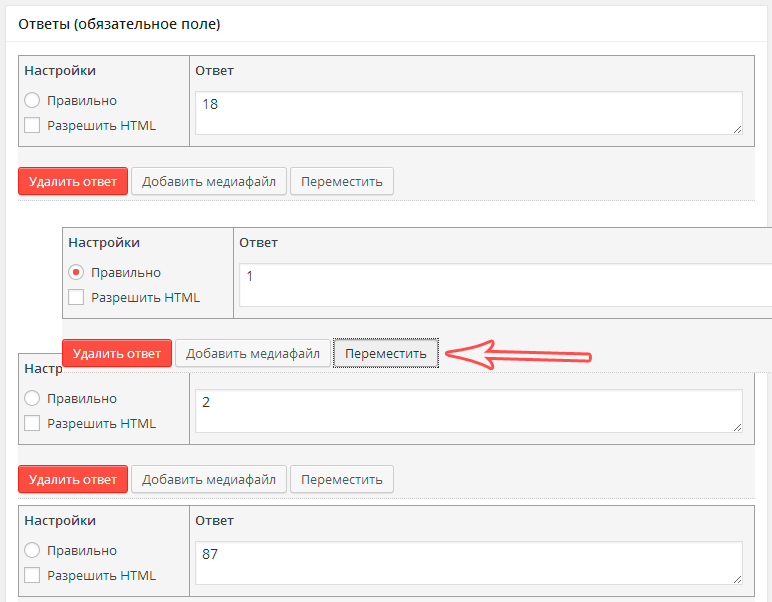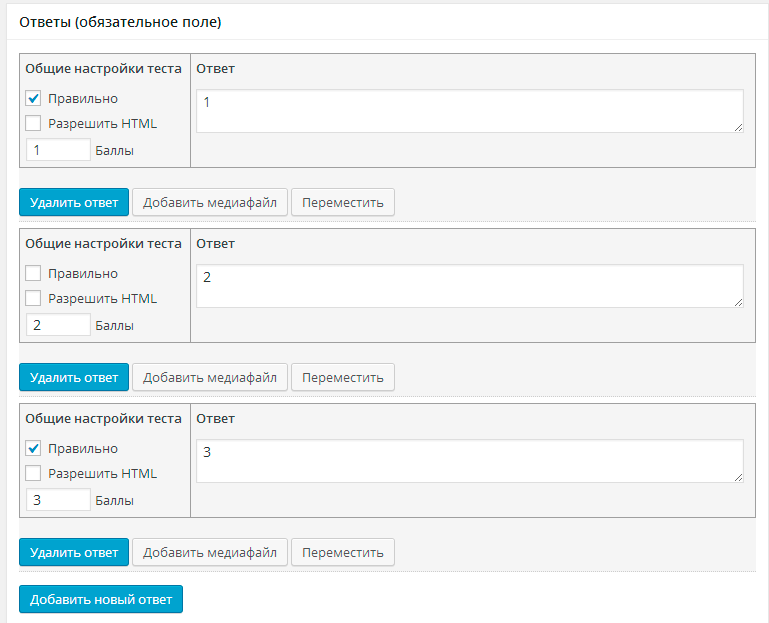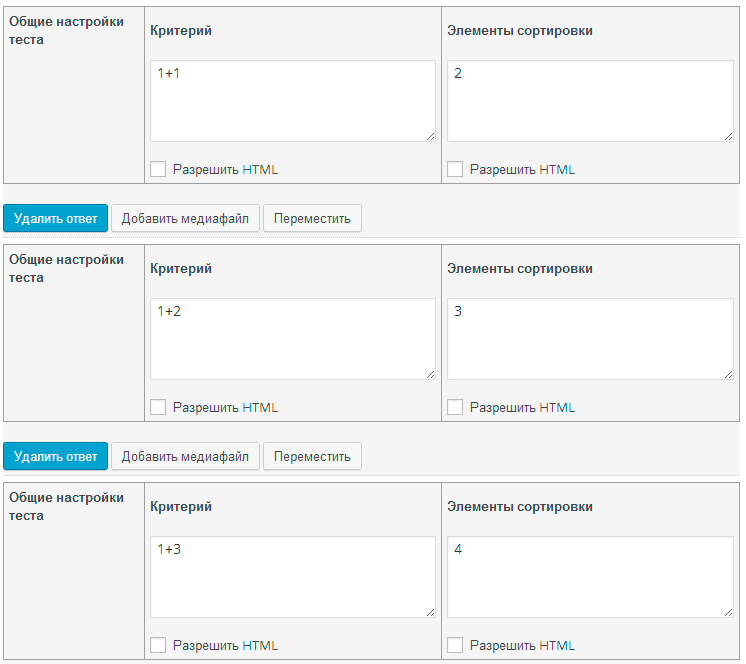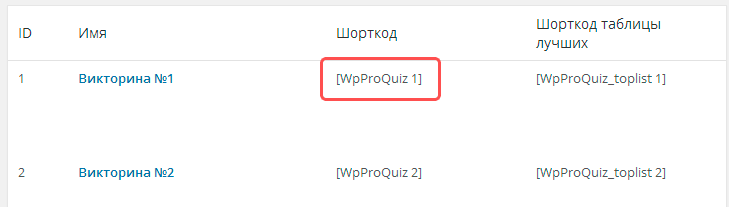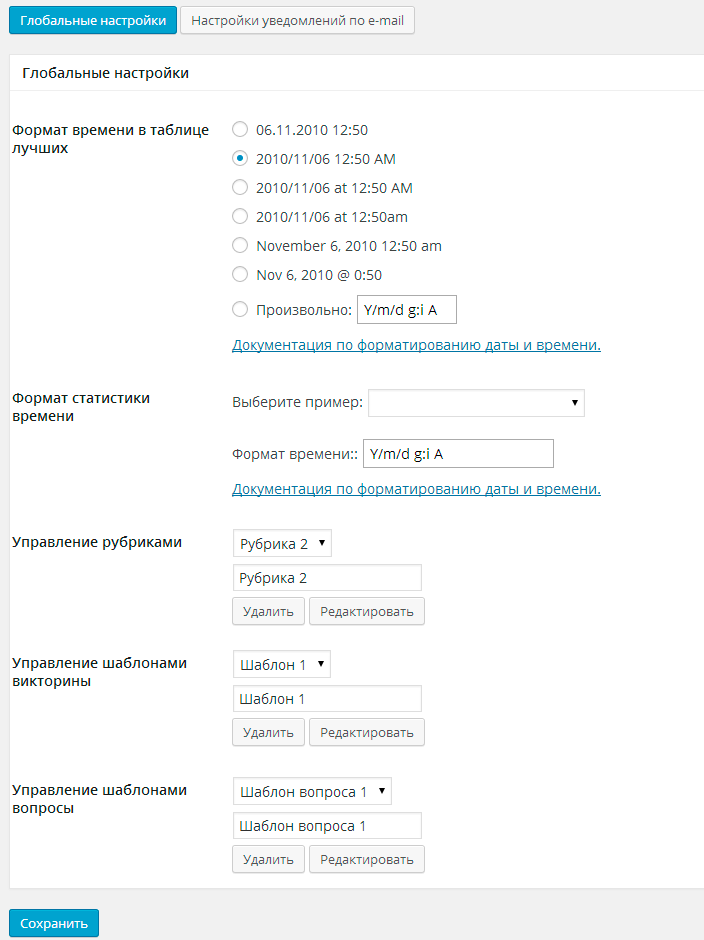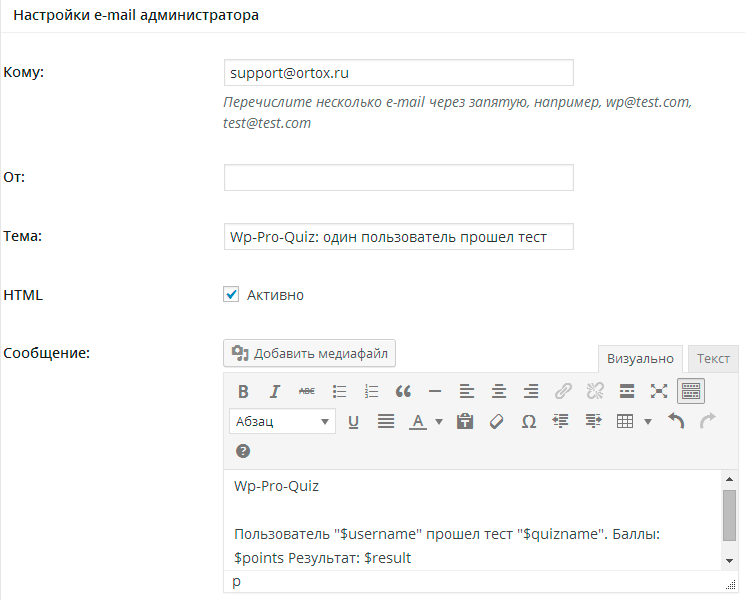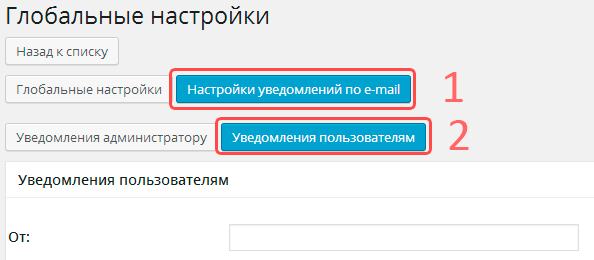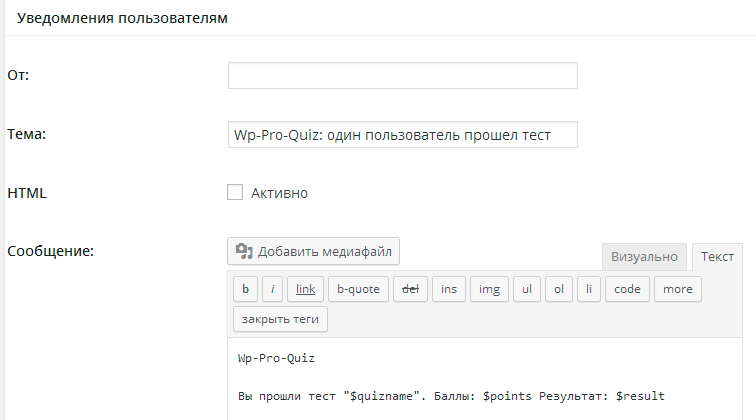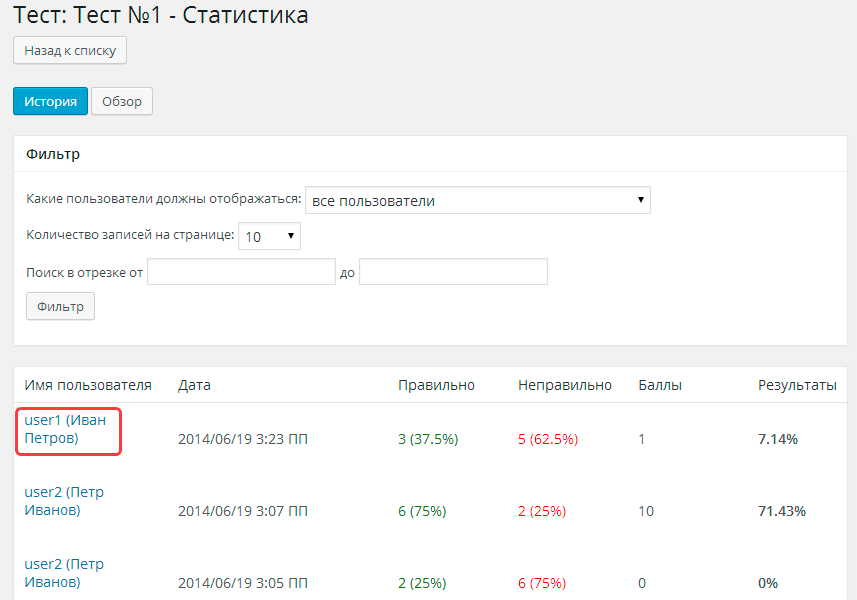Тесты, викторины
*Подключить плагин можно в разделе консоли вашего сайта Плагины.
Простой плагин с большим количеством настроек позволяет создавать на вашем сайте викторины и тесты. Основное его преимущество — очень гибкие настройки вариантов ответов и вывода сопутствующей информации. После создания и настройки теста вы можете разместить его на любой странице сайта, используя специальные шоткоды.
С помощью этого плагина не получится создать опросы, поскольку он не собирает статистику по каждому ответу. Разработчики обещают усовершенствовать функционал 🙂
Пример теста
Это пример работы плагина тестов.
Обратите внимание, что вопросы, в которых нужно перетаскивать блоки мышью, могут некорректно работать на экранах мобильных устройств.
- Создание теста
- Добавление вопроса
- Добавление теста на страницу или запись
- Добавление таблицы лучших на страницу или запись
- Изменение порядка вопросов теста
- Глобальные настройки тестов
- Настройка отправки уведомления о пройденном тесте
- Шаблоны
- Статистика
Это мощный и красивый плагин для создания тестов на вашем сайте.
Создание теста
Для того чтобы создать новый тест зайдите в раздел консоли WP-Pro-Quiz.

Далее нажмите на кнопку «Добавить тест».
Далее нужно настроить параметры теста.
Заголовок теста (обязательное поле) — укажите заголовок теста, заголовок служит названием теста, будет отображаться на страницах с тестом, результатами теста, в таблице лучших и в уведомлениях.
Общие настройки теста
Примечание: рядом с некоторыми полями есть ссылка «Демо», если навести на нее курсор, то появится скриншот с примером работы параметра.
- Спрятать заголовок теста — если активировать данный параметр, то заголовок теста отображаться не будет.
- Спрятать кнопку «Пройти тест заново» — если активировать данный параметр, то после прохождения теста не появится кнопка «Пройти тест заново».
- Спрятать кнопку «Показать вопросы» — отключает отображение вопросов после прохождения теста. При нажатии на кнопку «Показать вопросы» появляется список вопросов с пометками на какие вопросы пользователь ответил правильно или неправильно.
- Выводить вопросы в случайном порядке — активирует вывод вопросов в случайном порядке.
- Выводить ответы в случайном порядке — активирует вывод вариантов ответов в случайном порядке.
- Сортировка вопросов по тематике — активирует сортировку вопросов по рубрикам, если они есть.
- Лимит времени — если нужно, укажите ограничение времени на прохождение теста (в секундах). 0 — без ограничений.
- Статистика — если активировать данный параметр, то будет сохраняться статистика по правильным и неправильным ответам, общему результату, количеству баллов, а так же подробная информация по каждому пройденному тесту. Статистика сохраняется по завершении теста, а не после каждого вопроса. Статистику можно будет посмотреть только в консоли вашего сайта.
- Выполнять тест только 1 раз — если вы активируете данную опцию, то пользователь сможет пройти тест только один раз. После прохождения тест будет заблокирован для данного пользователя.
- Показывать только определенное количество вопросов — при активации данной опции появится поле для ввода максимального количества вопросов, которые будут показаны пользователю. К примеру, если в тесте 15 вопросов, а в данном поле задано 10, то при тестировании пользователю будет показано 10 вопросов. Вопросы будут выводиться случайным образом. Также можно указать количество выводимых вопросов в процентах.
- Предварительные условия — если вы активируете данную опцию, то сможете выбрать тест (тесты), который (которые) пользователь должен будет закончить, прежде чем он сможет начать данный тест. Для всех выбранных тестов должна быть активирована статистика. Если это не так, то она будет активирована автоматически.
- Навигация заданий — добавляет навигацию по вопросам (только номера заданий) сверху теста, пользователь сможет переключаться по вопросам или возвратиться к уже отвеченному вопросу. При активации параметра также добавляются кнопки «Отметить как просмотренный» и «Закончить тест» (отображаются сразу после начала тестирования). Кнопку «Закончить тест» можно скрыть, поставив галочку в соответствующем поле.
- Уведомления администратору по e-mail — если включить данную опцию, то вы будете получать уведомление на почту о прохождении теста пользователем. Настройки e-mail редактируются в глобальных настройках. Можно выбрать отправку уведомлений при прохождении теста только зерегистрированными пользователями или всеми пользователями.
- Уведомление пользователю по e-mail — если вы включите данную опцию, то пользователю будет отправлено уведомление с его результатами тестирования (доступно только для зарегистрированных на Prihod.ru пользователей). Настройки e-mail редактируются в глобальных настройках.
- Автостарт — при включении данного параметра тестирование будет начато автоматически при посещении страницы с тестом (не рекомендуем использовать данный параметр).
- Только зарегистрированные пользователи могут начать тестирование — при активации данного параметра тестирование будет доступно только для зарегистрированных на Prihod.ru пользователей.
Настройки вопросов
- Показывать баллы — если данный параметр активирован, то у текущего вопроса будет отображаться количество баллов которые можно набрать при ответе (если у вопросов будут заданы баллы).
- Номера ответов — если активировать данную опцию, то в тесте все ответы будут пронумерованы (доступно только для одиночного и множественного выбора).
- Спрятать сообщения «Правильно» и «Неправильно» — если активировать данную опцию, сообщения для правильного и неправильного ответа отображаться не будут.
- Цветовое выделение для правильного и неправильного ответов — если включить данную опцию, то правильные и неправильные ответы не будут выделяться цветом. (варианты ответа выделяются цветом только после того, как пользователь ответит на вопрос).
- Пользователь должен ответить на каждый вопрос — если вы включите эту опцию, пользователь должен будет ответить на каждый вопрос. Если опция «Навигация заданий» активирована, то уведомление о том, что для продолжения нужно ответить на вопрос появится после прохождения теста, в противном случае оно будет появляться после каждого вопроса.
- Скрыть показ позиции вопроса — скрывает обзор позиций вопросов.
- Скрыть нумерацию вопросов — отключает отображение нумерации вопросов.
- Показать рубрику — включает отображение рубрики текущего вопроса.
Настройки результатов
В «Настройках результатов» можно настроить вывод информации, которая будет выводиться после завершения теста.
- Показывать средний балл — активирует отображение среднего балла пользователя на странице результатов (в общих настройках теста должна быть активирована статистика).
- Показать результаты по рубрикам — если включить данную опцию, то на странице результатов будут выводиться результаты по каждой рубрике теста.
- Скрыть правильные вопросы — отключает отображение количества вопросов, на которые пользователь ответил правильно.
- Скрыть время прохождения теста — отключает отображение времени прохождения теста.
- Скрыть результаты — отключает отображение окончательной оценки тестирования.
Вид теста
В «Виде теста» можно выбрать отображение вопросов, если навести курсор на ссылку «Демо», то появится пример отображения вопросов.
- Нормальный — все вопросы будут выводиться последовательно, т.е. на странице будет отображаться по одному вопросу. «Правильно» или «Неправильно» отображается после завершения теста.
- Нормальный + кнопка Назад — в каждом вопросе будет отображаться кнопка «Назад», чтобы пользователь мог вернуться на предыдущий вопрос.
- Проверить —> Далее — после каждого вопроса будет выводиться сообщение с информацией о том, правильно или неправильно дан ответ.
- Вопросы один под другим — выводит список всех вопросов на одной странице. Можно задать количество вопросов на странице.
Таблица лучших
Таблица лучших позволяет пользователям поделиться своими результатами, таблицу можно разместить на любой странице сайта (как добавить таблицу описано в разделе Добавление таблицы лучших на страницу или запись). В таблице будет выводиться список пользователей, которые лучше всего прошли тестирование.
Чтобы активировать отображение таблицы лучших поставьте галочку в поле «Таблица лучших».
- Кто может добавить свои результаты — выберите, какие пользователи смогут добавлять свои результаты в таблицу лучших (все пользователи, только зарегистрированные пользователи, только анонимные пользователи). Незарегистрированные пользователи должны будут ввести свое имя и e-mail (e-mail опубликован не будет). Данные в таблицу добавляются после завершения пользователем теста.
- Добавлять автоматически — активирует автоматическое добавление результатов в таблицу лучших (только для зарегистрированных пользователей). В ином случае, после завершения теста пользователю будет предложено опубликовать свой результат.
- Сортировка по — выберите как сортировать пользователей в таблице лучших: по лучшему пользователю, новым записям или старым записям.
- Позволить пользователям добавлять себя многократно — результаты одного пользователя могут быть добавлены в таблицу лучших несколько раз.
- Сколько записей должно отображаться — задайте количество записей, которые будут выводиться в таблице лучших.
- Показывать таблицу лучших в результатах теста — можно включить отображение таблицы лучших в результате тестирования. Таблицу можно вывести под текстом результата тестирования или кнопкой (таблица появится при нажатии на кнопку).
Пользовательские поля
Вы можете добавить к тесту пользовательские поля. Например, попросить пользователя указать имя или e-mail. Поля можно добавлять только с включенной статистикой (включается в общих настройках теста). Поля будут выводиться перед началом тестирования или в конце теста (в зависимости от заданных вами настроек).
Введенная пользователем в поля информация будет отображаться только в Статистике.
- Включить пользовательские поля — активирует возможность добавления пользовательских полей.
- Позиция отображения — выберите, где будут отображаться поля: на стартовой странице теста или в конце теста (до вывода результатов тестирования).
- Имя поля — введите имя поля, оно будет выводиться слева от самого поля.
- Тип — выберите тип поля:
- Текст (маленькое текстовое поле, к примеру, для ввода имени)
- Текстовое поле (большое текстовое поле)
- Флажок (справа от названия поля будет отображаться поле, в которое можно поставить галочку)
- Раскрывающееся меню — пользователь должен будет выбрать ответ из нескольких вариантов. Варианты отображаются в виде раскрывающегося меню. Это поле можно использовать с большим списком вариантов ответа, к примеру, для выбора года рождения пользователя или города. Для добавления вариантов ответа нажмите на кнопку рядом с полем «Редактировать список». Появится всплывающее окошко с полем для текста, каждый вариант нужно добавлять на новой строке.
- Выбор варианта — пользователь должен будет выбрать ответ из нескольких вариантов. Варианты отображаются в виде списка, пользователю нужно будет поставить галочку рядом с нужным вариантом. Это поле можно использовать с небольшим количеством вариантов ответа. Для добавления вариантов ответа нажмите на кнопку рядом с полем «Редактировать список». Появится всплывающее окошко с полем для текста, каждый вариант нужно добавлять на новой строке.
- Число — поле для ввода числа.
- E-mail — поле для ввода е-мэйла
- Да/Нет — пользователю нужно будет выбрать да или нет.
- Дата — поле для выбора даты.
- Обязательно — если поставить галочку в этом поле, то данное пользовательское поле будет обязательным для заполнения.
Пример отображения всех полей в консоли:
Пример отображения полей на странице сайта:
После заполнения настроек пользовательского поля нажмите кнопку «Добавить поле». Можно добавить несколько пользовательских полей одного типа.
Описание теста (обязательное поле)

Описание теста — это простое поле для текста, напишите в нем описание вашего теста. Описание будет выводиться перед началом теста.
Текст результата (необязательное поле)
Текст из этого поля будет отображаться в конце тестирования (в результатах). Поле заполнять не обязательно.
Так же вы можете добавить несколько вариантов текста для разных результатов тестирования. Максимальное количество текстов — 15.
Для того, чтобы активировать добавление нескольких текстов поставьте галочку в поле «Активировать несколько результатов».
Под текстовым редактором появится поле в котором нужно указать количество процентов. Текст результата будет отображаться, если процентный результат тестирования будет больше или равен указанному количеству процентов.
Для добавления еще одного текста результата нажмите кнопку «Добавить результат».
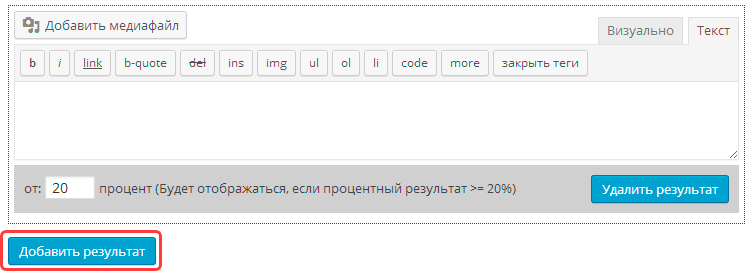
После внесения необходимых изменений в настройки теста не забудьте нажать кнопку «Сохранить».
Добавление вопросов
Для того, чтобы добавить вопрос зайдите в раздел консоли WP-Pro-Quiz. Далее наведите курсор мышки на нужный тест, под тестом появятся ссылки, нажмите на «Вопросы».
На загрузившейся странице нажмите кнопку «Добавить вопрос».
Появится форма добавления вопроса.
Поля
Заголовок
Необязательное поле, используется для обзора в консоли (в списке вопросов) и не отображается в тесте. Если поле оставить пустым, название сгенерируется автоматически.
Баллы
Обязательное поле, задайте количество баллов, которое будет насчитано за правильный ответ. Если вам нужно, чтобы для каждого варианта ответа начислялось свое количество баллов, то поставьте галочку в поле «Разные баллы за каждый ответ». При включении данной опции Вы сможете вводить разные баллы для каждого ответа. Если нужно, то поставьте галочку в поле «Показывать набранные баллы в сообщениях к правильному и неправильному ответам?».
Рубрика
Необязательное поле, вы можете классифицировать задания с помощью рубрик. Например, рубрики видны в статистике. Вы можете изменить рубрики в глобальных настройках. Для того, чтобы создать новую рубрику нажмите на поле «Без рубрики», в выпадающем списке выберите «Создать новую рубрику».
Появится поле для добавления рубрики. Введите в это поле название рубрики и нажмите кнопку «Добавить».
Условие
Обязательное поле, введите в это поле вопрос, на который нужно ответить пользователю.
Сообщение для правильного ответа
Необязательное поле, текст из этого поля будет виден, если пользователь ответил правильно. Он может быть использован в качестве объяснения сложных вопросов.
*Сообщение «Правильно » или «Неправильно» всегда отображается автоматически.
Сообщение для неправильного ответа
Текст из этого поля будет виден, если пользователь ответил неправильно. Он может быть использован в качестве объяснения сложных вопросов.
Сообщение «Правильно» или «Неправильно» всегда отображается автоматически.
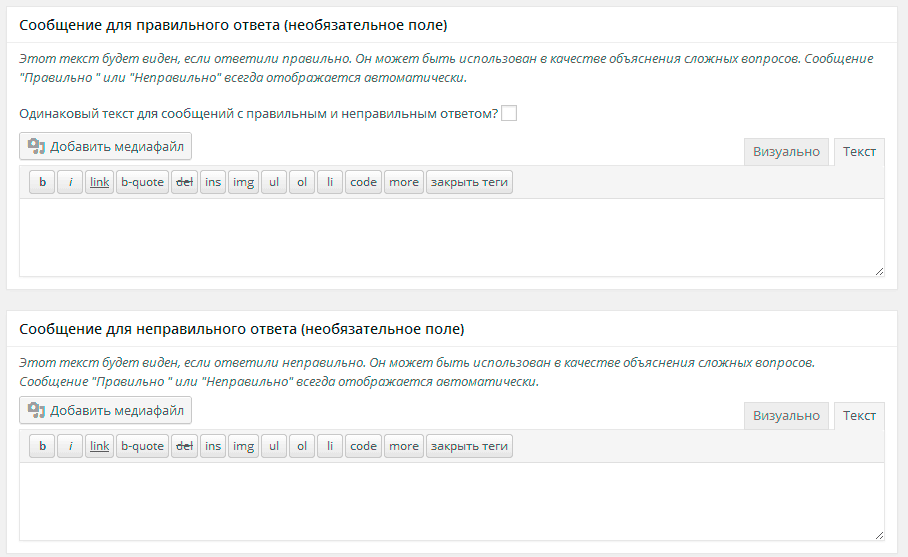
Подсказка
Если вы хотите добавить подсказку к вопросу, то поставьте галочку рядом с «Активировать подсказку для этого вопроса?», появится поле для ввода текста подсказки. При прохождении теста у вопроса с подсказкой будет отображаться кнопка «Подсказка», при нажатии на кнопку появится всплывающее окошко с текстом подсказки.
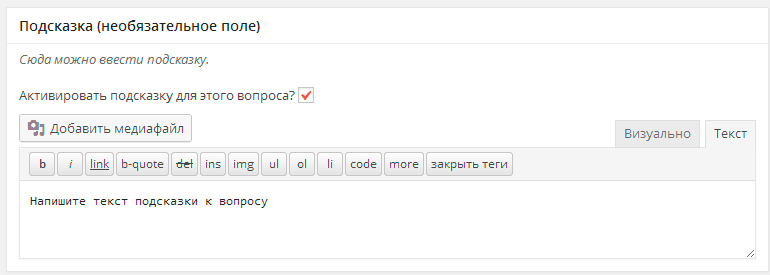
Тип ответа
Этот параметр задает тип ответа. Варианты: одиночный выбор, множественный выбор, открытый, сортировка, матричная сортировка, заключенный в текст, оценка.
Одиночный выбор
Выбор одного ответа из нескольких вариантов.
- Выбор одного варианта — если параметр «Разные баллы за каждый ответ» активирован, то вы можете активировать специальный режим.
- Ответы — в это поле нужно вводить варианты ответов. Для добавления нового варианта ответа нажмите кнопку «Добавить ответ», появится еще одно поле для ввода ответа.
Для того, чтобы удалить вариант ответа нажмите кнопку «Удалить ответ».
Для того, чтобы пометить какой ответ будет верным поставьте галочку в поле «Правильно» рядом с нужным ответом.
К вариантам ответа вы можете добавить картинку, для этого нажмите кнопку «Добавить медиафайл». Варианты ответа можно менять местами, для этого нажмите и удерживайте левую кнопку мышки на кнопке «Переместить», перетащите ответ в нужное место (процедура такая же как когда вы перетаскиваете пункты при формировании меню).
Множественный выбор
Пользователь должен выбрать несколько правильных ответов.
Добавьте несколько вариантов ответа, у правильных поставьте галочку в поле «Правильно».
Открытый
При тестировании пользователь должен сам написать ответ. Правильным засчитается ответ, если он совпадет с одним из введенных вами.
Введите в поле один или несколько вариантов правильного ответа. Если нужно указать несколько вариантов правильного ответа, то каждый вариант вводите на новой строке.
К примеру, пользователю нужно ответить на вопрос: Сколько будет 2+2. Пользователь может написать ответ как словом, так и цифрой. Вам нужно будет добавить оба варианта правильного ответа, т.е.:
4
четыре
Сортировка
Добавьте несколько ответов в правильном порядке. При тестировании они будут выведены в случайном порядке, пользователю нужно будет расставить правильный порядок.
Матричная сортировка
В этом режиме не нужно сортировать список. Элементы сортировки должны быть отнесены к соответствующему критерию. Вы можете создать элемент сортировки с пустым критерием.
Критерий — это вопрос.
Элемент сортировки — это ответ.
Пример отображения в консоли:
Ответы отображаются над списком вопросов, пользователю нужно будет перетащить ответ в поле рядом с нужным вопросом.
Заключенный в текст
Пользователю нужно будет ввести недостающие слова в фразе.
Заключите слово в { } , например, «Я {играю} в футбол». Прописные и строчные буквы будут игнорироваться.
Можно указать несколько вариантов правильного ответа. Заключите слова в [ ], например «Я {[играю в][люблю][ненавижу]} футбол». В этом случае любой ответ: «играю в», «люблю» или «ненавиджу» будет правильными.
Если активирован режим «Разные баллы за каждый ответ», то Вы сможете назначить баллы за ответ, для этого перед закрывающей фигурной скобкой напишите: |БАЛЛЫ. В ином случае будет присвоен 1 балл за ответ.
Например, «Я {играю} {мячом|3} в футбол » — «играю» даст 1 балл и «мячом» 3 балла.
Оценка
Здесь вы можете создать оценочный вопрос.
Заключите оценку в {}. Индивидуальные оценки выделены []. Номера вариантов с максимальным количеством баллов.
Пример: менее верно { [1] [2] [3] [4] [5] } более верно
После внесения данных нажмите кнопку «Сохранить» внизу формы.
Добавление теста на страницу или запись
Тест можно разместить на любой странице или записи. Для вставки теста используется шорткод (короткий код) вида [WpProQuiz #]
Зайдите в раздел консоли WP-Pro-Quiz.
В табличке с тестами напротив каждого теста есть два шорткода, скопируйте шорткод из колонки «Шорткод».
Далее перейдите в редактирование страницы/записи, переключитесь на вкладку «Текст», вставьте шорткод и сохраните.
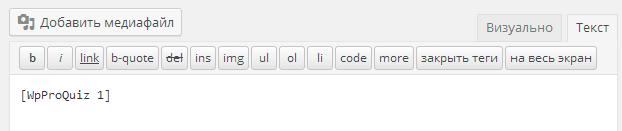
Добавление таблицы лучших
Таблицу с лучшими результатами прохождения теста можно добавить на любую страницу или запись.
Для вставки таблицы используется шорткод (короткий код) вида [WpProQuiz _toplist #]
Зайдите в раздел консоли WP-Pro-Quiz.
В табличке с тестами напротив каждого теста есть два шорткода, скопируйте шорткод из колонки «Шорткод таблицы лучших».
Далее перейдите в редактирование страницы/записи, переключитесь на вкладку «Текст», вставьте шорткод и сохраните.
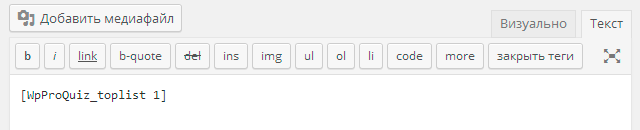
Изменение порядка вопросов теста
Зайдите в раздел консоли WP-Pro-Quiz. Далее наведите курсор мышки на нужный тест, под тестом появятся ссылки, нажмите на «Вопросы».
Наведите курсор мышки на вопрос, который нужно переместить, нажмите на кнопку «Переместить» и удерживая ее перетащите вопрос в нужное место.
После перемещения нажмите на кнопку «сохранить сортировку».
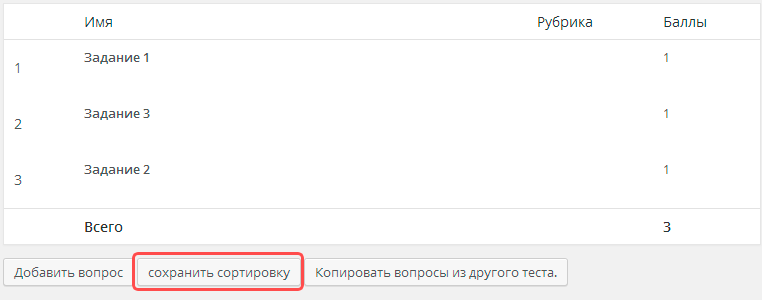
Глобальные настройки
Зайдите в раздел консоли WP-Pro-Quiz. Нажмите кнопку «Глобальные настройки».
В глобальных настройках можно:
- Изменить формат времени в таблице лучших;
- Изменить формат времени в статистике;
- Отредактировать название или удалить рубрику;
- Отредактировать название или удалить шаблон теста;
- Отредактировать название или удалить шаблон вопроса.
Настройка отправки уведомления о пройденном тесте
Уведомления администратору сайта
Вы можете настроить отправку уведомления администратору сайта о том, что посетитель прошел тест. Для настройки переключитесь на вкладку «Настройки уведомлений по e-mail» (1). Далее на вкладке «Уведомления администратору» (2) заполните поля.
Поля:
- Кому — укажите е-мэйл адрес или несколько адресов (через запятую), на них будут отправляться уведомления о пройденном тесте.
- От — укажите е-майл, он будет отображаться в уведомлении. Это поле можно не заполнять.
- Тема — укажите тему сообщения, оно будет отображаться в письме в поле «Тема».
- HTML — при включении текстовый редактор переключается в визуальный редактор.
- Сообщение — в этом поле напишите текст сообщения, которое будет отображаться в уведомлении. По умолчанию в поле «Сообщение» уже прописаны некоторые параметры, их можно оставить как есть.
Переменные, которые можно использовать в сообщении:
- $userId — ID пользователя
- $username — Имя пользователя
- $quizname — Название теста
- $result — Результат в процентах
- $points — Баллы
- $ip — IP пользователя
- $categories — Обзор рубрик
После внесения изменений нажмите кнопку «Сохранить».
Уведомление пользователю, который прошел тест (доступно только для зарегистрированных пользователей).
Вы можете настроить отправку уведомления посетителю о том, что он прошел тест. Для настройки переключитесь на вкладку «Настройки уведомлений по e-mail» (1). Далее на вкладке «Уведомления пользователям» (2) заполните поля.
Поля:
- От — укажите е-майл, он будет отображаться в уведомлении. Это поле можно не заполнять.
- Тема — укажите тему сообщения, оно будет отображаться в письме в поле «Тема».
- HTML — при включении текстовый редактор переключается в визуальный редактор.
- Сообщение — в этом поле напишите текст сообщения, которое будет отображаться в уведомлении. По умолчанию в поле «Сообщение» уже прописаны некоторые параметры, их можно оставить как есть.
Переменные, которые можно использовать в сообщении:
- $userId — ID пользователя
- $username — Имя пользователя
- $quizname — Название теста
- $result — Результат в процентах
- $points — Баллы
- $ip — IP пользователя
- $categories — Обзор рубрик
После внесения изменений нажмите кнопку «Сохранить».
Шаблоны
У тестов и вопросов доступно создание шаблонов. Вы сможете использовать сохраненный шаблон для создания нового теста или вопроса.
Для того, чтобы добавить шаблон теста/вопроса создайте новый тест/вопрос или зайдите в редактирование существующего теста/вопроса. Задайте необходимые настройки теста/вопроса, в самом низу страницы будет поле «имя шаблона», введите в это поле название вашего шаблона (1) и нажмите кнопку «Сохранить как шаблон» (2).
Так же можно перезаписать существующий шаблон, для этого в поле «==Создать новый шаблон==» выберите из списка нужный шаблон и нажмите кнопку «Сохранить как шаблон».
Для того, чтобы применить шаблон к тесту/вопросу создайте новый тест/вопрос, в правом верхнем углу в поле с шаблонами выберите нужный шаблон (1) и нажмите кнопку «Загрузить шаблон» (2).
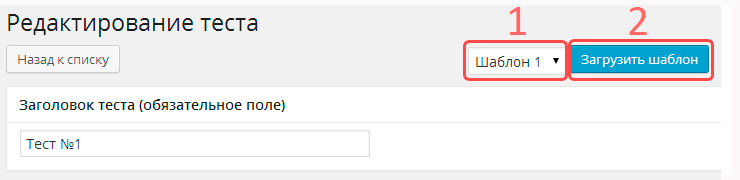
Статистика
В статистике можно посмотреть подробные данные о прохождении теста.
Чтобы статистика прохождения тестов сохранялась, нужно активировать в настройках теста параметр «Статистика». Статистика сохраняется только при завершении теста, а не после каждого вопроса.
Для просмотра статистики зайдите в раздел консоли WP-Pro-Quiz. Появится список тестов, наведите курсор мышки на нужный тест, в появившемся меню выберите «Статистика».
Появится табличка со списком результатов теста, в которой указан пользователь, дата прохождения теста, количество правильных и неправильных ответов, количество баллов и общий результат в процентах.
Вы можете посмотреть более подробную статистику для каждого тестирования, для этого нажмите на имя пользователя в табличке.
В подробной статистике отображаются данные, указанные в дополнительных полях (если поля были добавлены) и информация по каждому вопросу: количество набранных баллов, количество правильных и неправильных вариантов ответа, информация о использовании подсказки, время, потраченное на вопрос, количество набранных баллов.
Если в тесте было несколько рубрик с вопросами, то в статистике вопросы будут отсортированы по рубрикам, для каждой рубрики выводятся общая статистика.
В подробной статистике можно посмотреть как именно пользователь ответил на вопрос, для этого нужно нажать на название вопроса.
Просмотрено (8254) раз