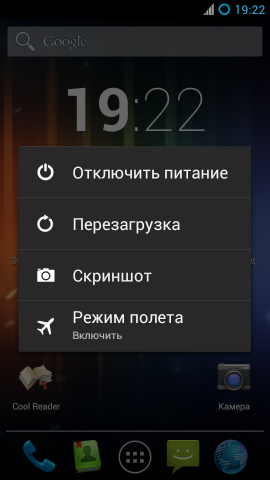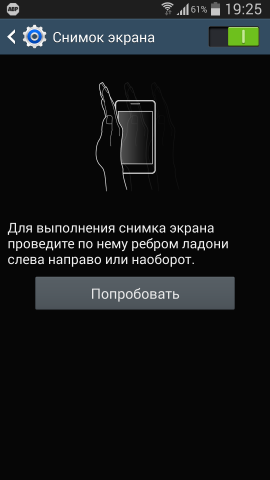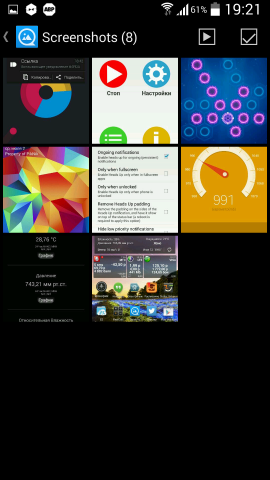Как сделать скриншот
Скриншот (от англ. «screenshot») — это изображение, полученное компьютером и показывающее в точности то, что видит пользователь на экране монитора.
Общие рекомендации для всех ОС Windows
1. Нажмите кнопку Print Screen на клавитуре (она находится в одном ряду с функциональными клавишами F1-F12, наверху, справа) — в буфер обмена будет помещён снимок всего экрана. Чтобы сделать скриншот только активного окна, нажмите сочетание клавиш Alt + Print Screen.
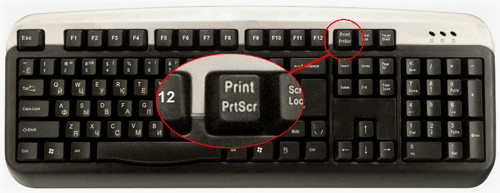
2. Откройте любой из имеющихся графических редакторов. В качестве графического редактора можно использовать стандартную программу Paint. Чтобы запустить её, зайдите в меню Пуск, выберите последовательно пункты «Программы», «Стандартные», «Paint».
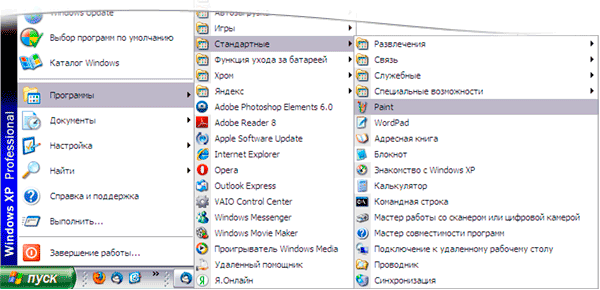
3. Далее зайдите в пункт меню «Правка» и выберите действие «Вставить» (или нажмите сочетание клавиш Ctrl+V) — изображение попадёт из буфера обмена в графический редактор. При желании полученное изображение можно обработать (сделать подписи, что-то выделить и т.д.) и сохранить в отдельный файл (Файл > Сохранить как…).
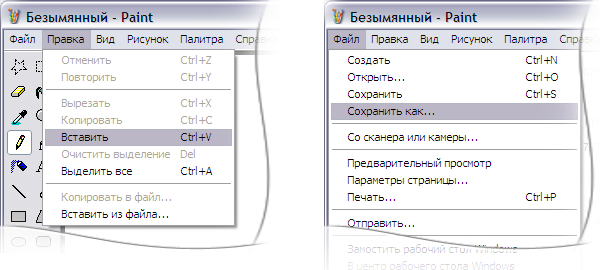
Рекомендуем вам сохранять графические файлы в формате JPG — в этом случае размер файла будет оптимальным для отправки по почте. Выбрать формат файла при сохранении в программе Paint Вы можете в графе «Тип файла».
Инструмент Ножницы в Windows 7
Инструмент «Ножницы» позволяет сделать снимок экрана любого элемента рабочего стола или всего экрана. Запустить его можно из меню «Пуск», набрав в поисковой строке слово «ножницы».
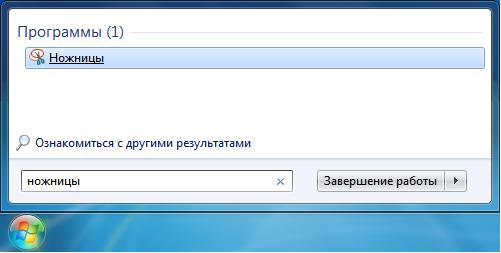
Перед вами появится окно программы. Нажмите на кнопку «Создать» и с помощью курсора выберите необходимую область.

Используя «Ножницы», можно выбрать прямоугольную область, нарисовать контур от руки или сделать снимок всего экрана.
Чтобы сделать снимок всего экрана, нажмите на треугольную стрелку справа от кнопки «Создать» и выберите в появившемся меню пункт «Весь экран».

После этого появится окно редактирования полученного изображения. При желании на нём можно сделать подпись, используя инструмент «Перо», или выделить текст с помощью «Маркера». Для сохранения изображения нажмите на кнопку «Сохранить» (кнопка с изображением дискеты) и выберите место для хранения файла.
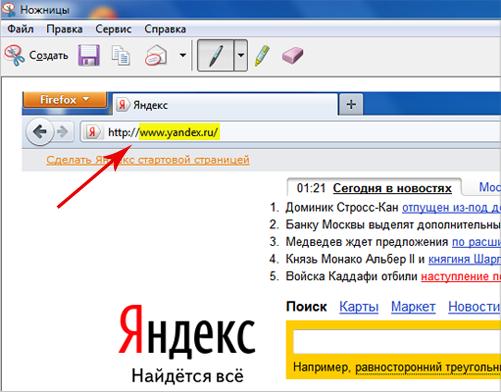
Mac OS
Чтобы сделать скриншот в Maс OS X, нажмите Command + Shift + 3. После этого на рабочем столе появится графический файл со снимком всего экрана.
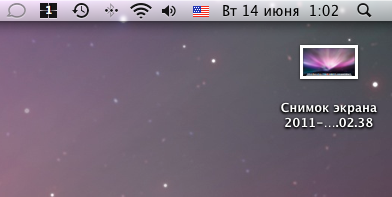
Если вы хотите сделать снимок конкретной части экрана, нажмите Command + Shift + 4, после этого выделите курсором нужную область экрана. Также вы можете сделать скриншот только активного окна, нажав Command + Shift + 4 + пробел.
Для сохранения файла со снимком экрана в буфер обмена нужно при создании скриншота дополнительно удерживать Ctrl.
Мобильные устройства
Apple iOS
Для того, чтобы сделать скриншот на любом мобильном устройстве компании Apple под управлением операционной системы iOS, достаточно одновременно нажать и удерживать кнопку питания и клавишу “Домой” (“Home”) около двух секунд.

Об успешно сделанном скриншоте можно будет узнать по анимации и звуку щелчка затвора, само изображение при этом сохранится в альбом “Фотоплёнка”, доступный в приложении “Фото”.
Microsoft Windows Phone
По аналогии с iPhone, в смартфонах на мобильной операционной системе Windows Phone 8, чтобы сделать скриншот, необходимо одновременно нажать кнопку “Пуск” и клавишу питания. В версии Windows Phone 8.1 алгоритм был изменён — теперь, чтобы получить снимок экрана, придётся одновременно нажимать кнопки питания и уменьшения громкости. Вне зависимости от способа, изображение будет сохранено в отдельной папке стандартного приложения “Фотографии”.

Google Android
Из-за большого количества устройств на Android от различных производителей, не существует единого способа сделать скриншот на этой мобильной операционке. Наиболее распространённым методом получить снимок экрана является одновременное нажатие кнопок включения и уменьшения громкости — это работает на большинстве смартфонов и планшетов LG, Sony, HTC, Lenovo, Xiaomi, Motorola, Nexus и многих других.
На некоторых прошивках, особенно неофициальных, также можно сделать скриншот нажав одноимённую кнопку во всплывающем меню, которое появляется при удержании клавиши питания. Само собой, на получившееся изображение само меню не попадёт.
Если у вас смартфон или планшет от Samsung, то сделать скриншот на вашем устройстве можно, нажав одновременно физические клавишу “Домой” и кнопку включения. Альтернативным способом получить снимок экрана в последних версиях TouchWiz является свайп ребром ладони от одного края экрана устройства до другого. Эти настройки находятся по пути: “Управление” — “Управление ладонью” — “Снимок экрана”.
Наконец, если у вас устройство со старой версией операционной системы (Android 2.3 Gingerbread или ниже), то лёгкого способа сделать скриншот, к сожалению, не существует. Однако, если у вас есть права суперпользователя (хотя иногда они и не обязательны), то можно скачать в Google Play одно из бесплатных приложений, например, которое поможет вам получить снимок экрана.
Как правило, все скриншоты на Android-устройствах сохраняются во внутренней памяти смартфона или на карте памяти в папке Pictures/Screenshots, но бывают и исключения. Тем не менее, в любом случае, сделанный снимок экрана можно будет увидеть в стандартном приложении галереи.
Часть информации скопирована с 4pda.ru
Просмотрено (2460) раз