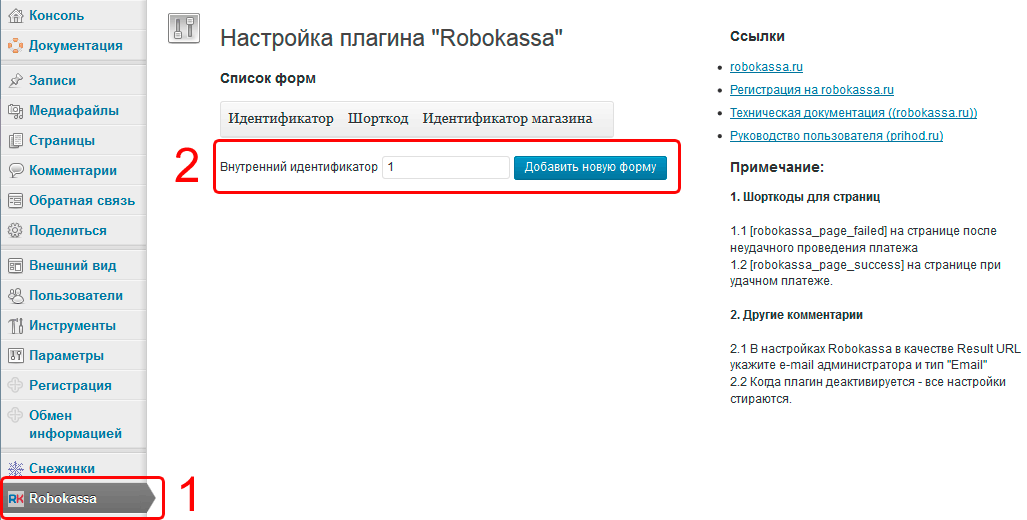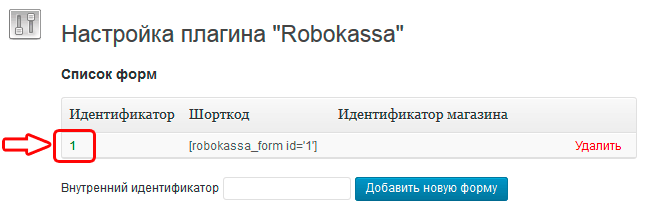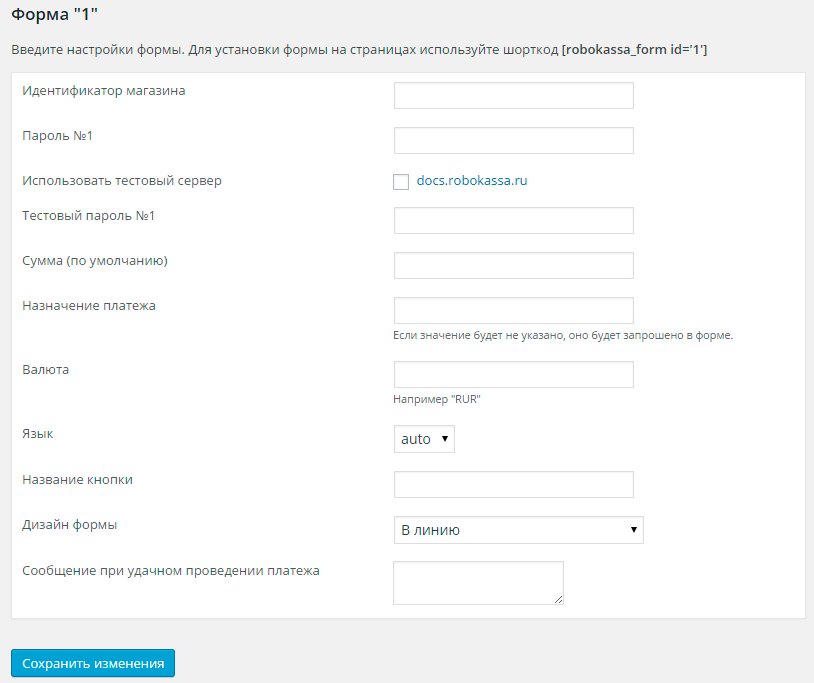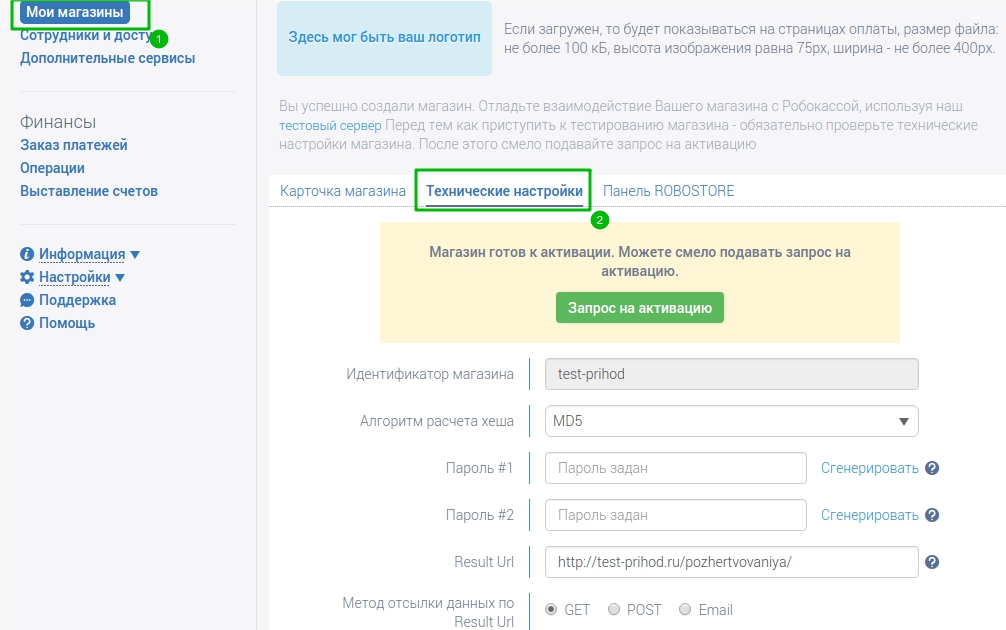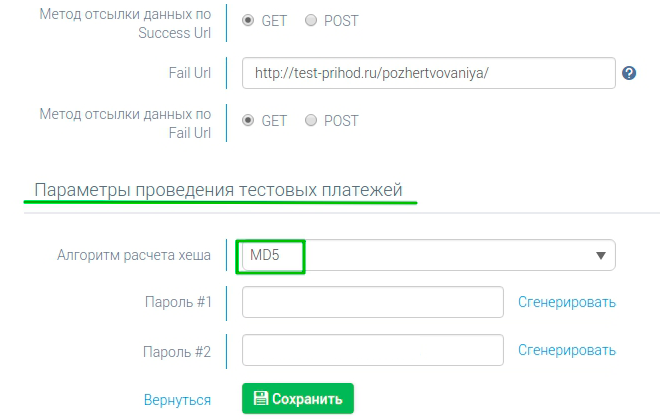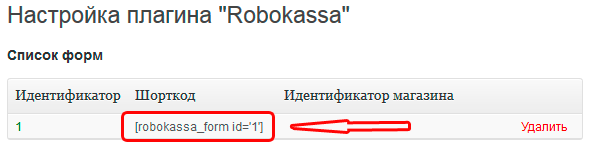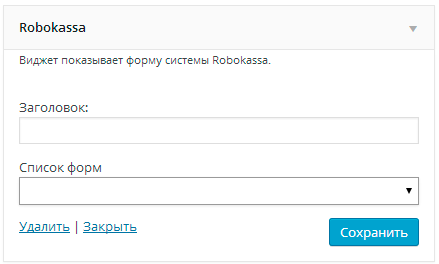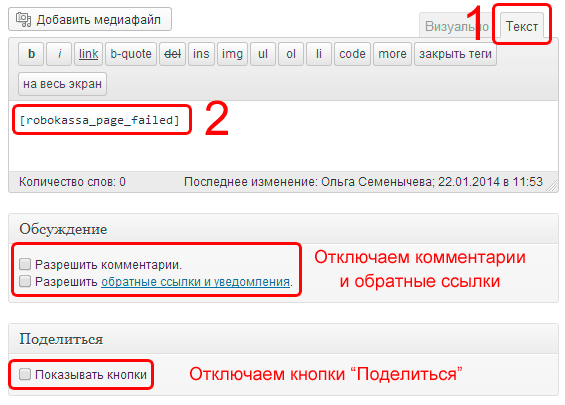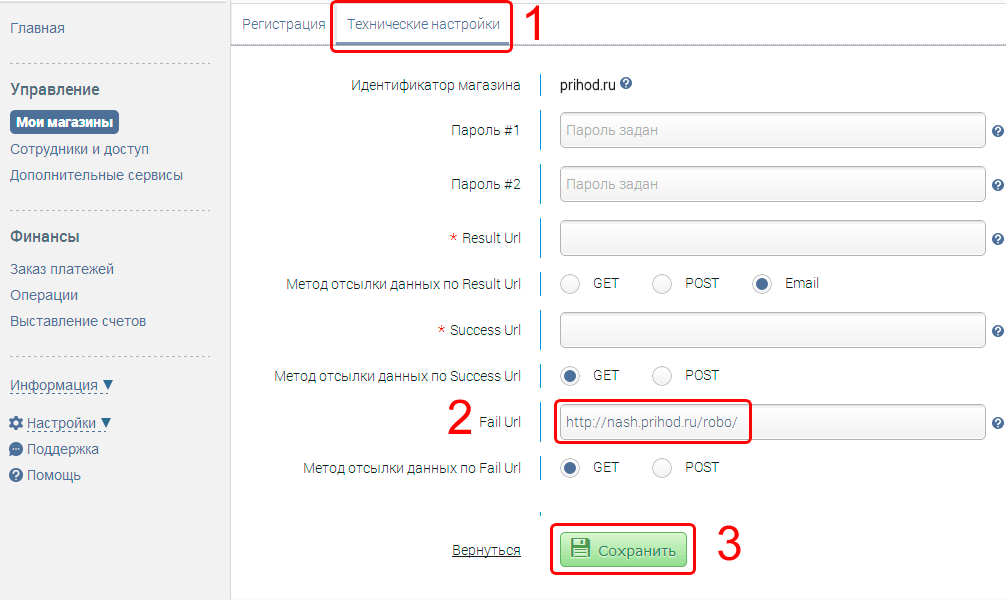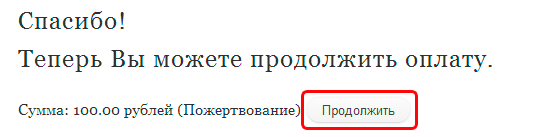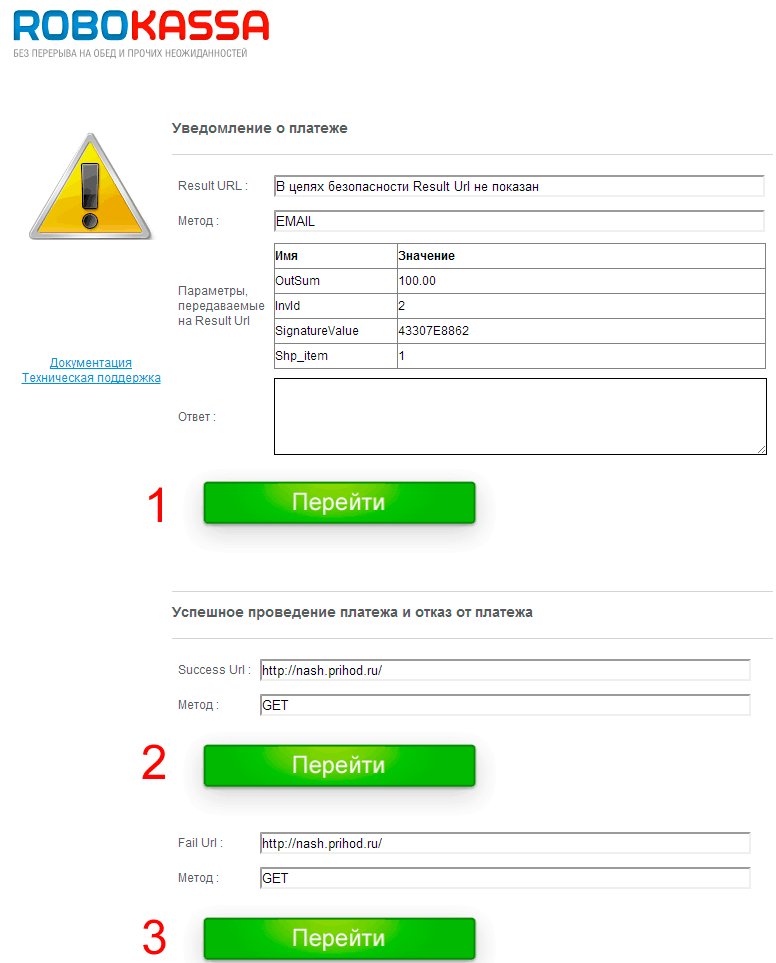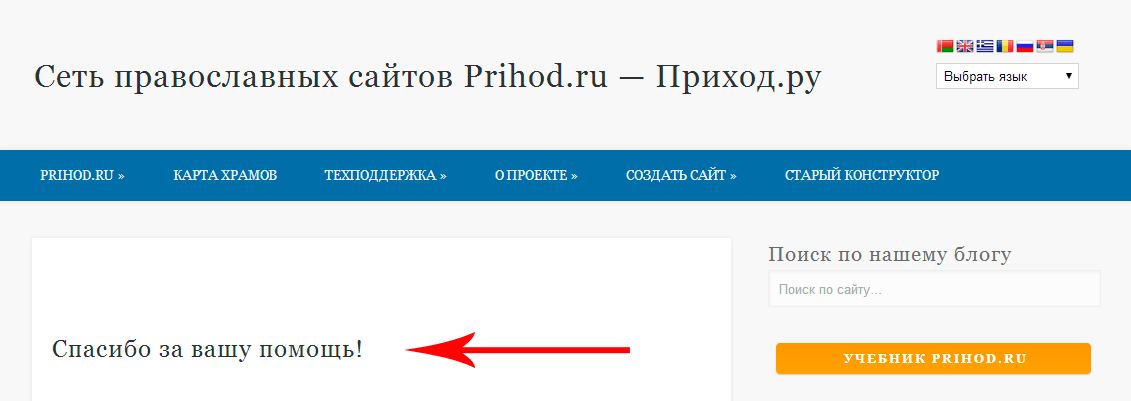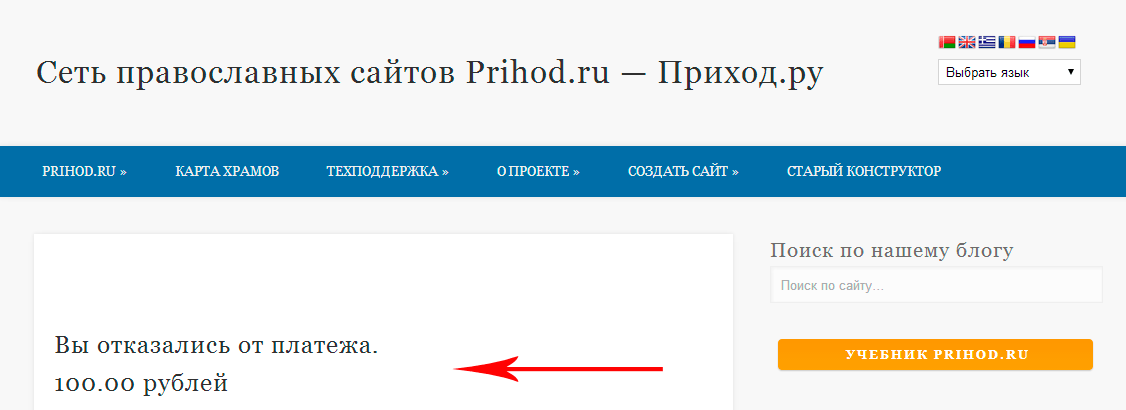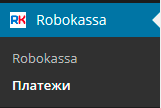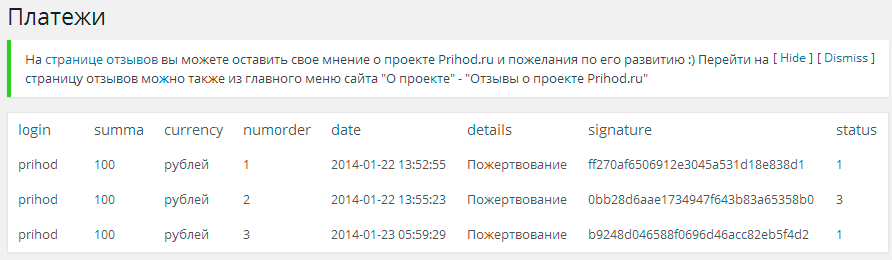Плагин для Robokassa
*Подключить плагин можно в разделе консоли вашего сайта Плагины.
Robokassa — это система для приема электронных платежей. Информацию о сервисе можно посмотреть на сайте robokassa.ru.
Для работы плагина нужно зарегистрироваться в Робокассе и добавить магазин. Ссылка на форму регистрации в Робокассе.
Создание и настройка формы платежа
Перейдите в раздел консоли Robokassa. В поле Внутренний идентификатор введите цифру или число, к примеру, 1. Этот идентификатор будет использоваться для шорткода формы платежа Робокассы на вашем сайте. Далее нажмите кнопку Добавить новую форму.
В табличке появится номер идентификатора, шорткод формы платежа. Для входа в настройки формы платежа нажмите на идентификатор.
Появится форма для ввода настроек Робокассы:
В поле Идентификатор магазина введите идентификатор магазина, который вы вводили при создании магазина в личном кабинете Робокассы.
В поле Пароль №1 введите пароль, который вы вводили в поле Пароль #1 в настройках магазина на вкладке «Технические настройки» в личном кабинете Робокассы.
В поле Тестовый пароль №1 введите пароль из поля Пароль #1 в блоке «Параметры проведения тестовых платежей» (в поле «Алгоритм расчета хэша» выбирайте MD5).
В поле Сумма (по умолчанию) введите сумму, которая будет отображаться в платежной форме по умолчанию (посетитель сможет ее поменять на нужную).
В поле Назначение введите назначение платежа, к примеру, Пожертвование. Оно будет отображаться перед полем с суммой платежа. Если поле оставить пустым, то посетитель сам сможет ввести назначение платежа.
В поле Валюта напишите валюту в которой должен быть отправлен перевод, к примеру, «Руб.» или «RUR». Эта информация сообщит жертвователю в какой валюте поступят деньги. Но оплата может производится в любой национальной валюте, которую предоставит робокасса.
В поле Язык выберите язык итерфейса сайта Робокассы (русский или английский).
Название кнопки — в это поле введите текст, который будет отображаться на кнопке, к примеру, Пожертвовать.
Дизайн формы — выберите дизайн формы: в линию, в столбик или в столбик (растянутый вариант).
Дизайн «В линию» (удобно использовать для вывода формы на странице сайта):
Дизайн «В столбик» (удобно использовать для вывода формы в сайдбаре сайта):
Дизайн «В столбик (растянутый вариант)»:
Сообщение при удачном проведении платежа — введите текст сообщения, которое будет выводиться после удачного проведения платежа.
Добавление формы платежа на сайт
Форму платежа можно добавить шорткодом на страницу или в сайдбар с помощью виджета «Robokassa». Шорткод можно найти в разделе консоли RoboKassa:
Также можете скопировать шорткод отсюда: [robokassa_form id=’1′]
Вместо 1 вставьте свой идентификатор.
Для того, чтобы добавить код на страницу сайта зайдите в режим редактирования страницы или создайте новую страницу, переключитесь на вкладку «Текст» и вставьте шорткод: 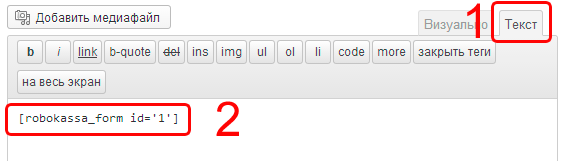
Для добавления формы платежа в сайдбар перейдите в раздел консоли Внешний вид — Виджеты, добавьте виджет Robokassa, заполните поле Заголовок, в поле Список форм выберите нужную форму и сохраните.
Далее нужно создать две страницы для вывода автоматических уведомлений об удачном проведении платежа и о неудачном платеже.
Создание страницы с сообщением о неудачном платеже:
- Создайте в консоли вашего сайта новую страницу, переключитесь на вкладку Текст и вставьте шорткод сообщения: [robokassa_page_failed]. Заголовок страницы писать не обязательно, в настройках страницы желательно отключить форму комментариев и кнопки поделиться, т.к. у нас должна получится страница со служебным уведомлением.
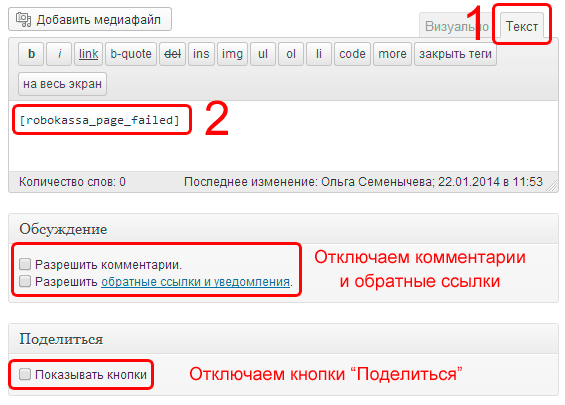
- Далее опубликуйте страницу и перейдите к просмотру страницы на сайте.
- При просмотре страница должна получиться без контента. (Примечание: Если на странице вывелся текст примерно такого содержания «Информация на странице не найдена», то вернитесь в режим редактирования страницы и перед шорткодом нажмите Enter, чтобы над шорткодом получилась пустая строка.)
- Скопируйте адрес страницы из адресной строки браузера.
- Перейдите в редактирование магазина в личном кабинете на сайте Робокассы.
- Переключитесь на вкладку Технические настройки.
- Вставьте скопированный адрес страницы в поле Fail Url.
- Сохраните внесенные изменения.
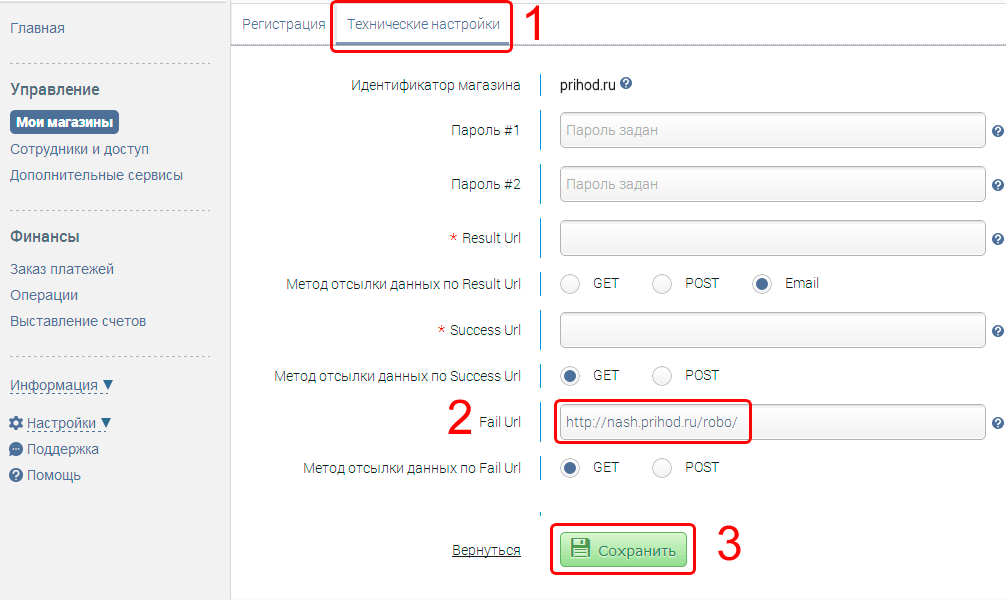
Страница с сообщением о неудачном платеже готова.
Создание страницы с сообщением об удачном платеже:
- Создайте в консоли вашего сайта новую страницу, переключитесь на вкладку Текст и вставьте шорткод сообщения: [robokassa_page_success]. Заголовок страницы писать не обязательно, в настройках страницы желательно отключить форму комментариев и кнопки поделиться, т.к. у нас должна получится страница со служебным уведомлением.
- Далее опубликуйте страницу и перейдите к просмотру страницы на сайте.
- При просмотре страница должна получиться без контента. (Примечание: Если на странице вывелся текст примерно такого содержания «Информация на странице не найдена», то вернитесь в режим редактирования страницы и перед шорткодом нажмите Enter, чтобы над шорткодом получилась пустая строка.)
- Скопируйте адрес страницы из адресной строки браузера.
- Перейдите в редактирование магазина в личном кабинете на сайте Робокассы.
- Переключитесь на вкладку Технические настройки.
- Вставьте скопированный адрес страницы в поле Success Url.
- Сохраните внесенные изменения.
Страница с сообщением об удачном платеже готова.
Как проверить правильность работы системы
В консоли вашего сайта зайдите в редактирование платежной формы. Для проверки работы платежной формы поставьте галочку в поле Использовать тестовый сервер и сохраните.
Далее перейдите на страницу с платежной формой на вашем сайте. Нажмите на кнопку «Пожертвовать» (на вашем сайте она будет называться так как вы ее назвали).
Загрузится страница для подтверждения платежа, нажмите кнопку «Продолжить»:
Загрузится страница Робокассы:
Если нажать на первую кнопку Перейти, то вам будет отправлено уведомления о платеже (с тестовыми данными).
При нажатии на вторую кнопку Перейти откроется страница вашего сайта с сообщением об успешном переводе, в сообщении будет текст, который вы ввели в поле «Сообщение при удачном проведении платежа» в настройках платежной формы.
При нажатии на третью кнопку появится сообщение об отказе от платежа.
Важно: После проверки работы платежной формы не забудьте убрать галочку из поля Использовать тестовый сервер.
Информация о платежах
Информацию о платежах можно посмотреть в разделе консоли Robokassa — Платежи.
Расшифровка статусов из колонки «status»:
0 — ошибка;
1 — подготовка платежа;
3 — платеж проведен.
Просмотрено (6159) раз